Els rellotges intel·ligents d'Apple són un producte que personalment percebo com un dels més importants. L'Apple Watch s'utilitza principalment per controlar l'activitat diària i la vida física i, en segon lloc, servirà molt com a braç estès de l'iPhone. Aquest és un dispositiu que, donada la seva mida, realment pot fer molt, així que aquí és cert que la mida no importa. Per tant, en aquest article, farem una ullada a 10 coses que potser ni tan sols sabeu que pot fer el vostre Apple Watch. Anem directament al punt.
Podria ser t'interessa
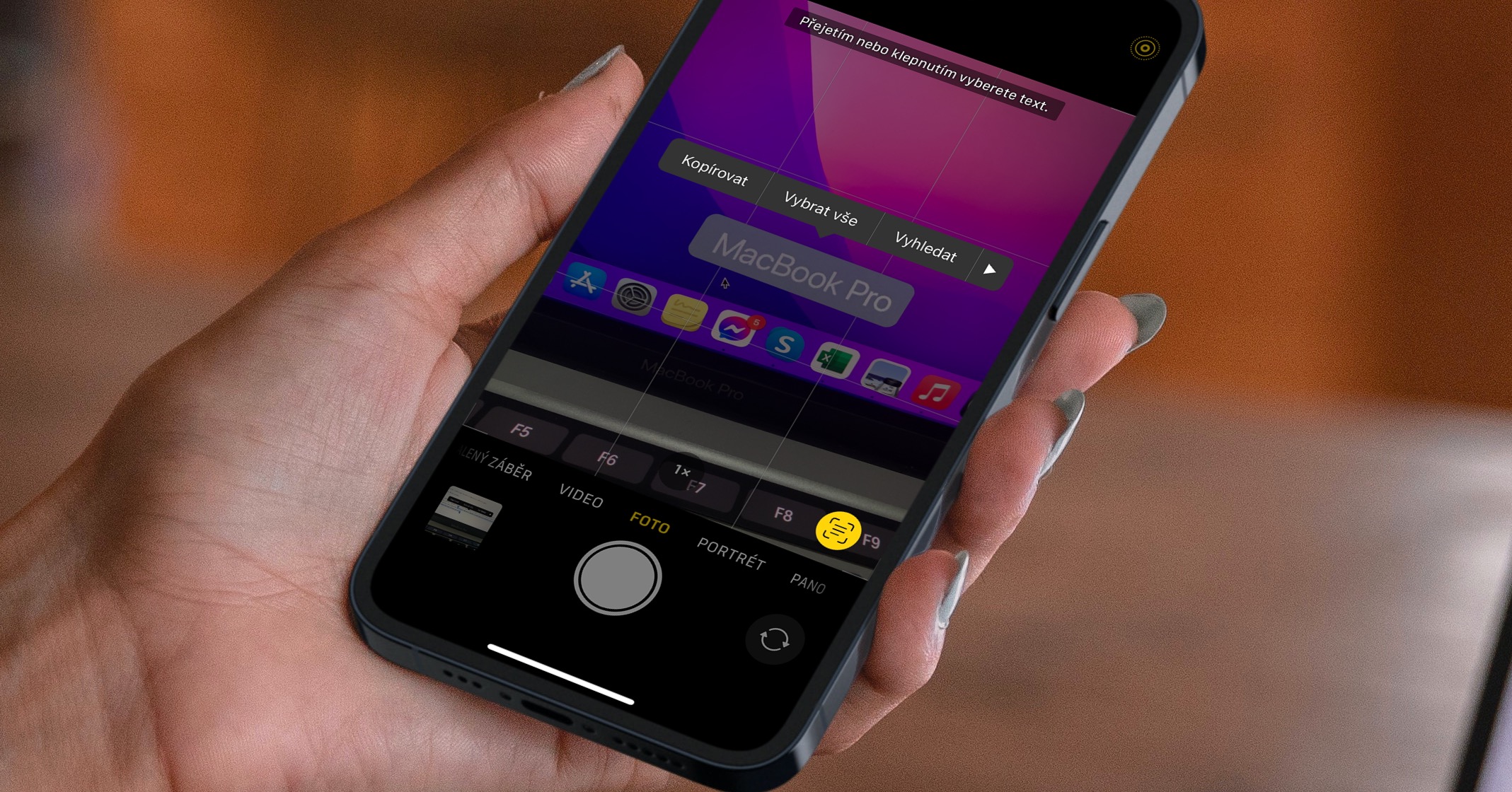
Navegació de llocs web
Per descomptat, la majoria de nosaltres veiem llocs web en un iPhone, iPad o Mac. Però sabíeu que també podeu veure el lloc web a l'Apple Watch? Això pot ser útil de tant en tant, per exemple si teniu un moment llarg i no teniu el vostre iPhone amb vosaltres. Però, per descomptat, buscaríeu en va el navegador Safari a watchOS. Tot el tràmit es realitza a través de l'aplicació Missatges i no és complicat. Primer, heu d'entrar en una conversa a l'aplicació Notícies enviat enllaç amb el lloc web, que voleu obrir. Per exemple, si voleu obrir Jablíčkář, heu de copiar l'adreça URL de Safari al vostre iPhone al navegador. https://jablickar.cz/. Després de copiar, aneu a l'aplicació Notícies i obert conversa (no dubtis a posseir "amb tu mateix"), a quin enllaç inserir i un missatge enviar. Ara aneu a l'aplicació del vostre Apple Watch Notícies i obert conversa, al qual has enviat l'enllaç. Aleshores ja n'hi ha prou aixeta i ja està, estareu a la pàgina web.
Reordenació d'aplicacions
Si voleu passar a la llista d'aplicacions de l'Apple Watch, només heu de prémer la corona digital. De manera predeterminada, les aplicacions es mostren en una quadrícula que s'assembla a una bresca; per cert, així s'anomena aquest mode de visualització en anglès. Però per a mi personalment, aquest mode de visualització és completament caòtic i mai no he pogut entendre'l. Afortunadament, Apple ofereix una opció per canviar la pantalla a una llista alfabètica. Si voleu canviar la visualització de les aplicacions, aneu a Configuració → Visualització d'aplicacions, on trieu Llista (o la graella).
Detecció de caigudes
Tots els Apple Watch Series 4 i posteriors inclouen una funció anomenada Detecció de caigudes que us pot salvar la vida. Després d'activar aquesta funció, l'Apple Watch pot gravar una caiguda i possiblement demanar ajuda. Però el cert és que la detecció de caigudes s'ha d'activar manualment, ja que només està habilitada per defecte per als usuaris majors de 65 anys. Així que el vostre Apple Watch per activar-lo encendre a premeu la corona digital. A continuació, aneu a l'aplicació nativa Configuració, on perds alguna cosa baix, fins que arribeu a la secció SOS, que feu clic. A continuació, feu clic a la casella aquí Detecció de caigudes i utilitzant interruptors funció activar. Si l'Apple Watch detecta una caiguda després d'activar la detecció de caigudes, el rellotge t'avisarà amb vibracions i es mostrarà la pantalla d'emergència. A la pantalla després, tens l'opció de marcar que estàs bé o pots demanar ajuda. Si no feu res a la pantalla durant un minut, l'ajuda es trucarà automàticament.
Alerta de possibles problemes cardíacs
A més del fet que el rellotge pot detectar una caiguda, també pot alertar de possibles problemes cardíacs. En particular, és possible que vegeu una notificació de ritme cardíac irregular al vostre Apple Watch, que pot indicar una possible fibril·lació auricular si es detecta amb freqüència. A més, també podeu configurar un avís per a una freqüència cardíaca massa ràpida o massa lenta, que es mostrarà durant més de 10 minuts d'inactivitat. Per activar aquestes funcions, cal anar a iPhone a l'aplicació Veure, on es mou a la secció el meu rellotge i després obriu la caixa Cor. aquí activa el ritme irregular i feu clic a obrir Batec del cor ràpid a Batec del cor lent, on trieu els valors que voleu. A més, a Apple Watch Series 4 i posteriors (excepte SE), podeu crear ECG, i en l'aplicació del mateix nom.
Control d'Apple TV
Ets propietari d'Apple TV? Si és així, podeu utilitzar un controlador per controlar-lo, que és relativament petit en comparació amb altres controladors. Pot passar sense problemes que encaixi en algun lloc, o que es perdi en una manta o edredó. En aquest cas, sovint busquem el controlador durant diversos minuts, acompanyats de diverses paraules obscenes. Però poca gent sap que no necessiteu un comandament a distància per controlar Apple TV. Podeu sortir-vos-en amb un iPhone, que és un vell familiar, però també amb un Apple Watch; només cal que obriu l'aplicació Controlador. Si no veieu el vostre televisor aquí, aneu a Apple TV Configuració → Controladors i dispositius → Aplicació remota, on seleccioneu Apple Watch. Apareixerà codi, que després entrar a l'Apple Watch. Immediatament després d'això, podreu controlar l'Apple TV amb l'Apple Watch.

Captures de pantalla
Fem captures de pantalla als nostres iPhones, iPads o Mac pràcticament cada dia. Podeu utilitzar-los per compartir de manera ràpida i senzilla, per exemple, un missatge que us ha cridat l'atenció, o potser una nova puntuació més alta en un joc, només penseu-hi. Encara podeu fer captures de pantalla a l'Apple Watch, però aquesta funció està desactivada per defecte. Si voleu habilitar la presa de captures de pantalla al vostre Apple Watch, aneu a Configuració → General → Captures de pantalla, on activar opció Activa les captures de pantalla. A continuació, podeu fer una captura de pantalla al vostre rellotge mitjançant: al mateix temps premeu el botó lateral amb la corona digital. La imatge es desa a Fotos de l'iPhone.
Reconeixement musical
Han passat uns quants anys des que Apple va comprar Shazam. Aquesta aplicació no serveix més que per al reconeixement de cançons. Després de la compra per part d'Apple, l'aplicació Shazam es va començar a millorar de diverses maneres, i actualment fins i tot Siri pot treballar amb ella, o podeu afegir un reconeixement ràpid de música al centre de control. Entre altres coses, l'Apple Watch també pot reconèixer música, cosa que és útil si no tens un iPhone amb tu, o si no el trobes i vols saber el nom d'una cançó immediatament. Tot el que has de fer és activa Siri, ja sigui subjectant la corona digital o utilitzant frases Hola Siri, i després dir Quina cançó és aquesta? Siri escoltarà la cançó una estona abans de respondre-te.

Veure fotos
La pantalla de l'Apple Watch és molt petita, de manera que veure-hi fotos com aquesta no és del tot ideal, però pot servir bé com a qüestió d'emergència. Podeu emmagatzemar fins a 500 fotos a la memòria de l'Apple Watch, que es poden obrir en qualsevol moment i en qualsevol lloc després de la sincronització. Tanmateix, un nombre tan gran de fotos òbviament ocupa molt d'espai d'emmagatzematge, de manera que si teniu un Apple Watch més antic, ho heu de tenir en compte. De manera predeterminada, Apple Watch Photos mostra 25 fotos. Si voleu canviar aquest número, aneu a iPhone a l'aplicació Veure, on obriu la caixa Fotografies. A continuació, feu-hi clic Límit de fotos a seleccioneu el nombre de fotos que voleu mostrar.
Creació de minuts
Ja fa temps que pots configurar un minut a l'Apple Watch, cosa que és útil, per exemple, si vols fer una migdiada o si estàs cuinant alguna cosa. Tanmateix, si us trobeu en una situació en què necessiteu configurar diversos minuts alhora, no ho podríeu, ja que aquesta opció no existia i només podia funcionar un minut alhora. Però ara ja no n'hi ha prou amb aquesta limitació, així que per configurar diversos minuts, només cal anar a l'aplicació de la manera clàssica minuts, on podeu configurar-los tots i controlar-los.
Desactivació de la instal·lació automàtica d'aplicacions
Si instal·leu una aplicació al vostre iPhone, la versió de la qual també està disponible per a Apple Watch, aquesta aplicació s'instal·larà automàticament al vostre rellotge de manera predeterminada. Al principi podríeu pensar que aquesta funció és fantàstica, però trobareu que només feu servir algunes aplicacions al vostre Apple Watch i que la majoria d'elles (especialment les de desenvolupadors de tercers) només ocupen espai d'emmagatzematge. Per desactivar la instal·lació automàtica de l'aplicació, aneu a l'aplicació del vostre iPhone Veure, on al menú inferior feu clic a El meu rellotge. A continuació, aneu a la secció En general, kde desactivar opció Instal·lació automàtica d'aplicacions. Per eliminar les aplicacions instal·lades, fes lliscar el dit v El meu rellotge completament avall, on concret obre l'aplicació, i llavors desactivar Veure a Apple Watch.
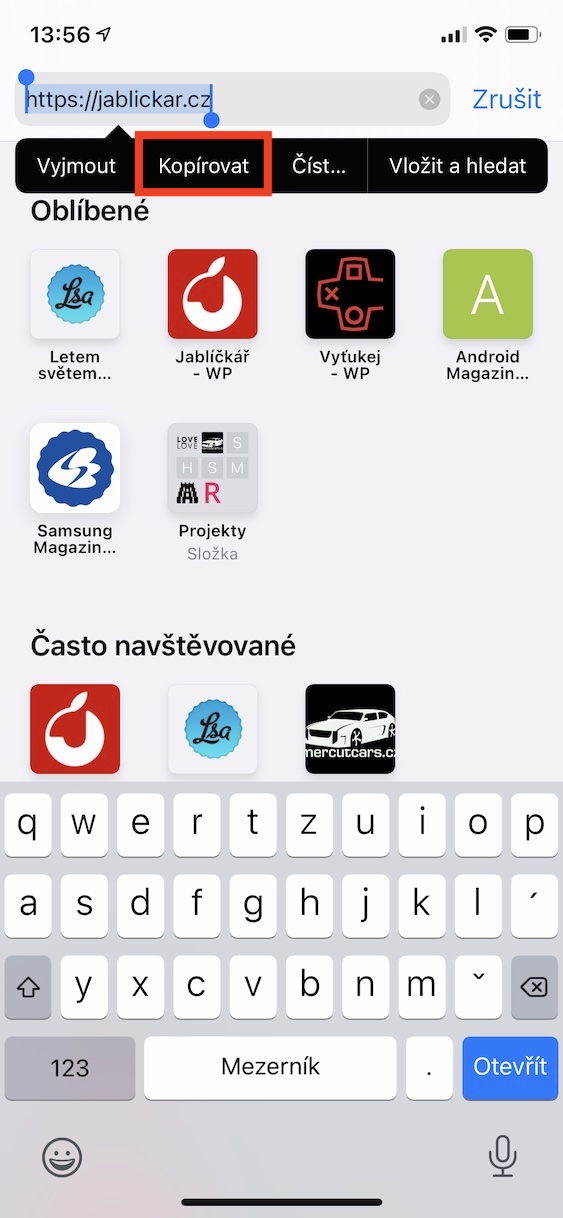
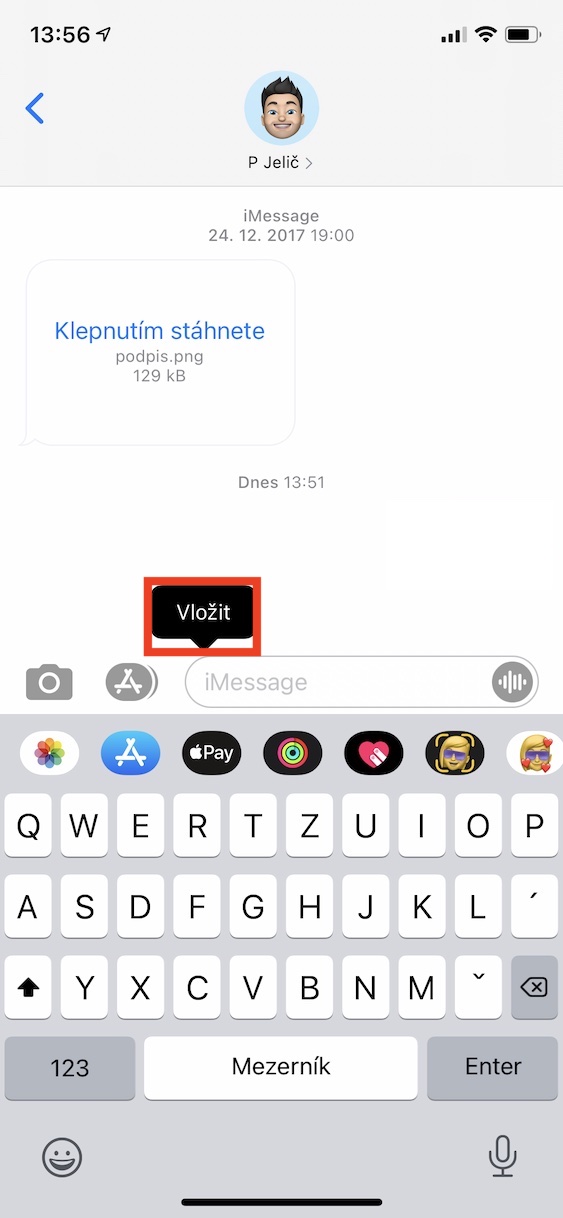
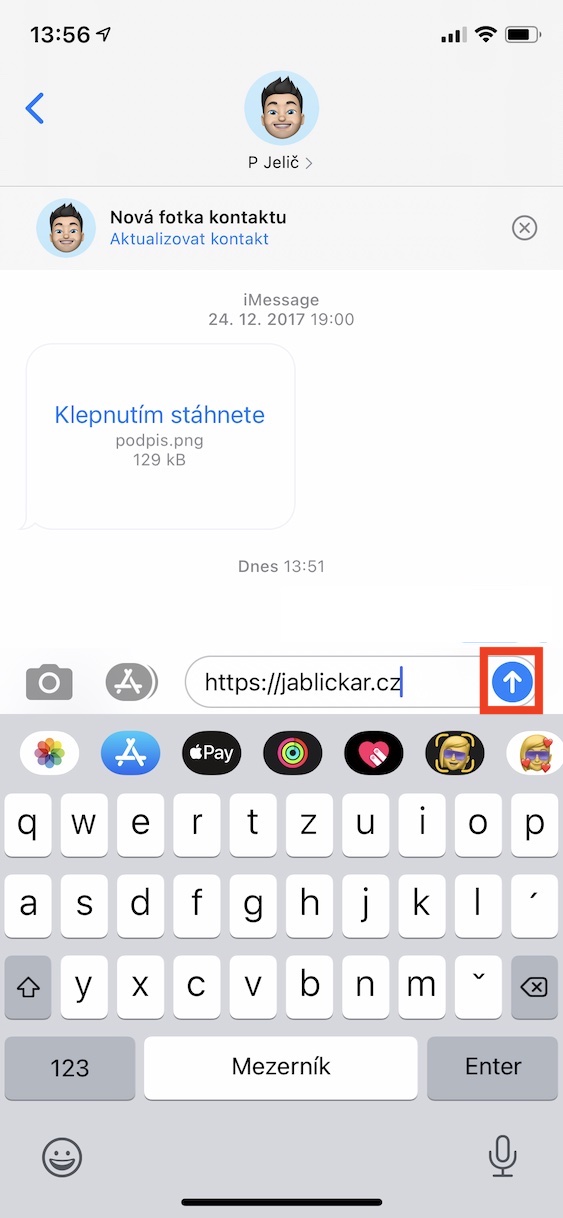
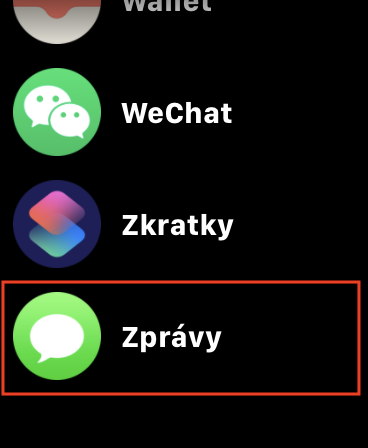
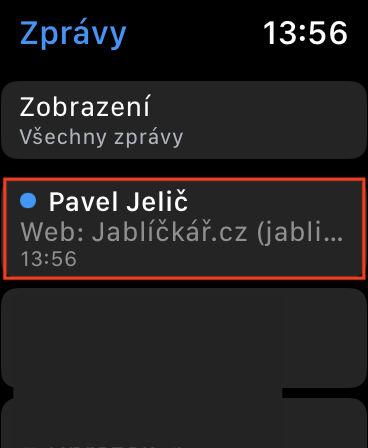
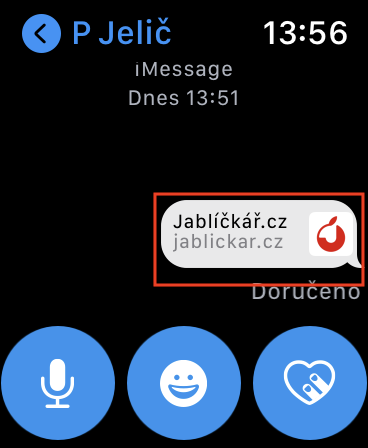
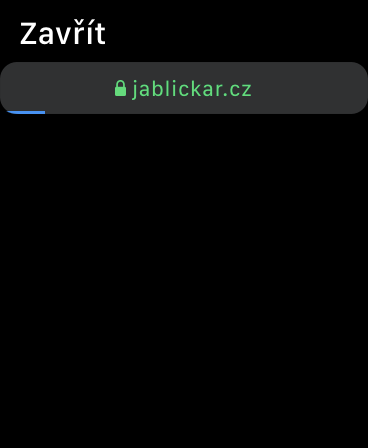
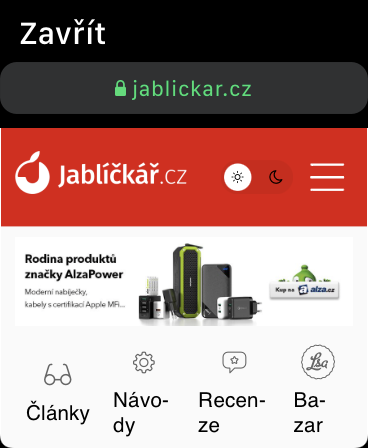
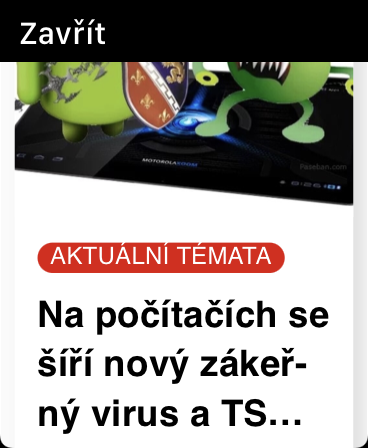






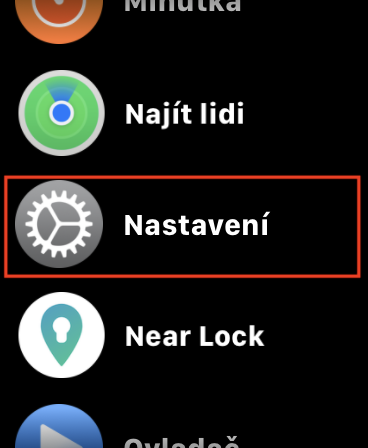
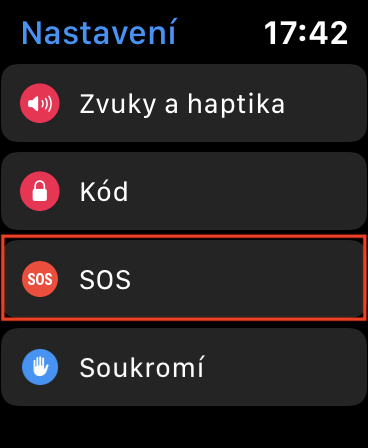
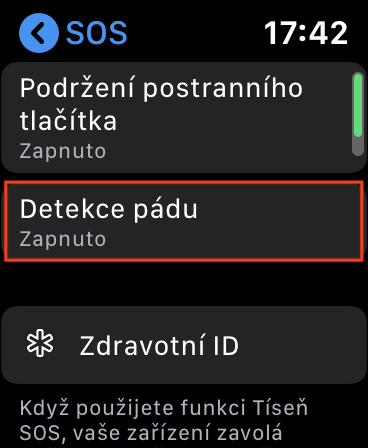
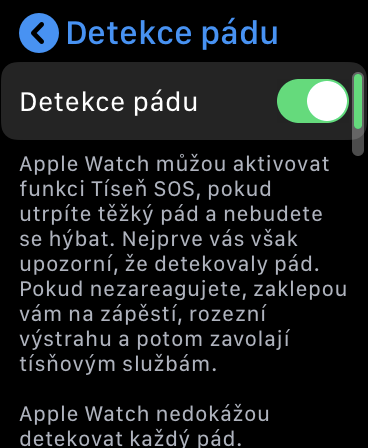

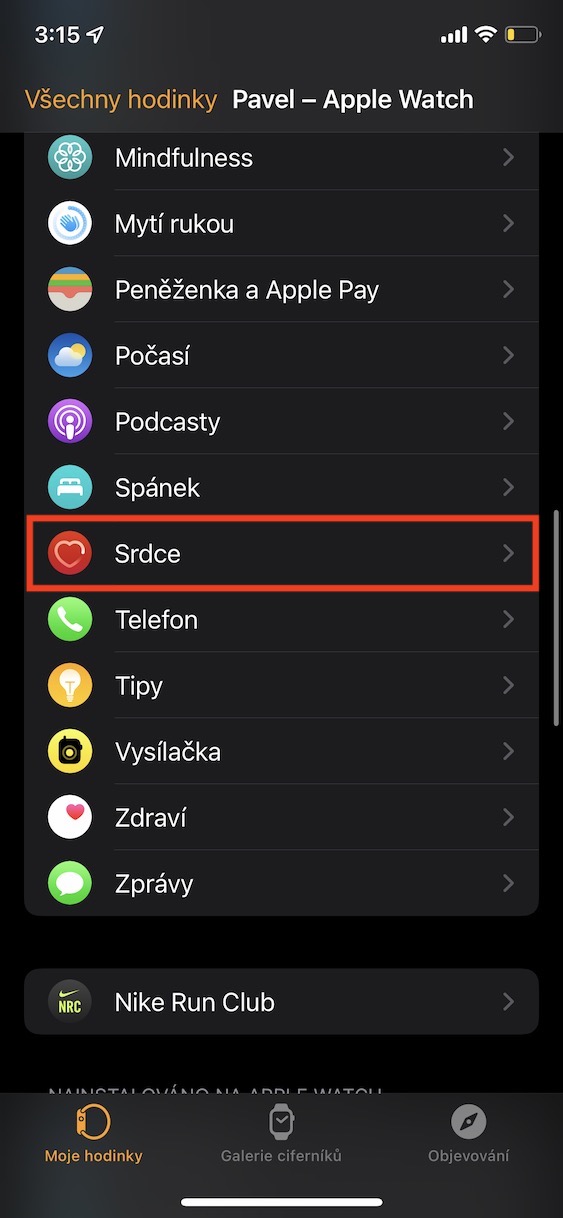
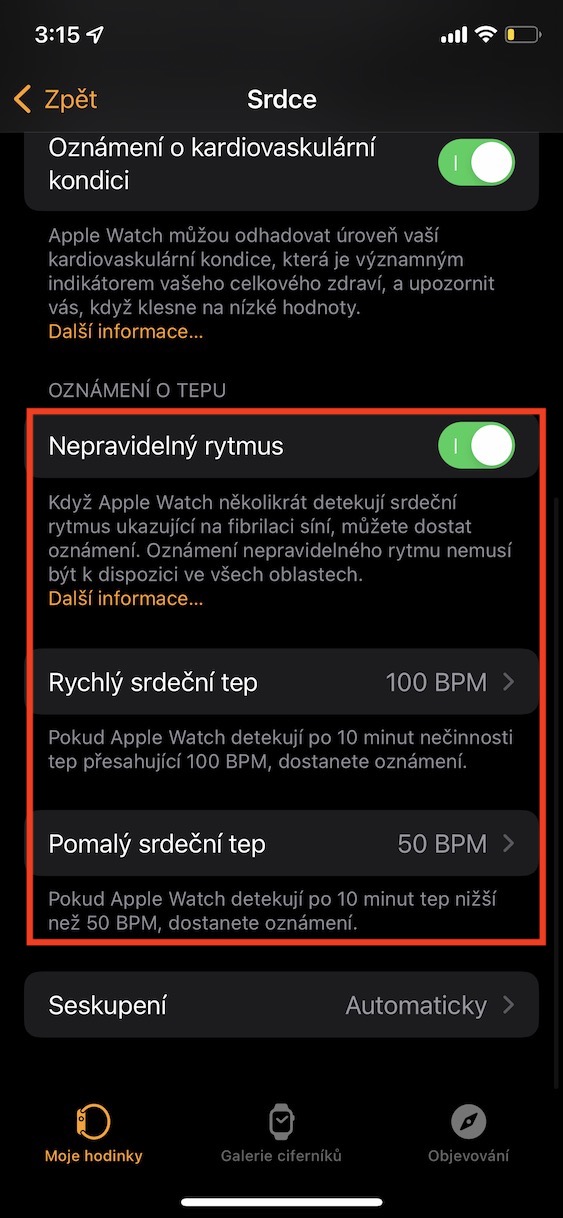
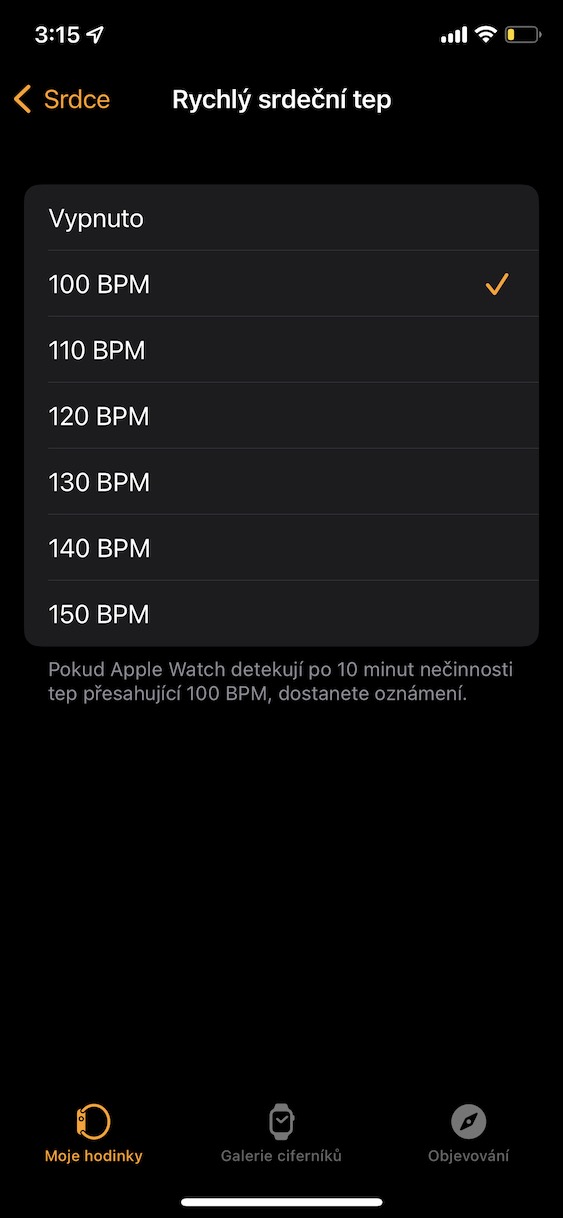
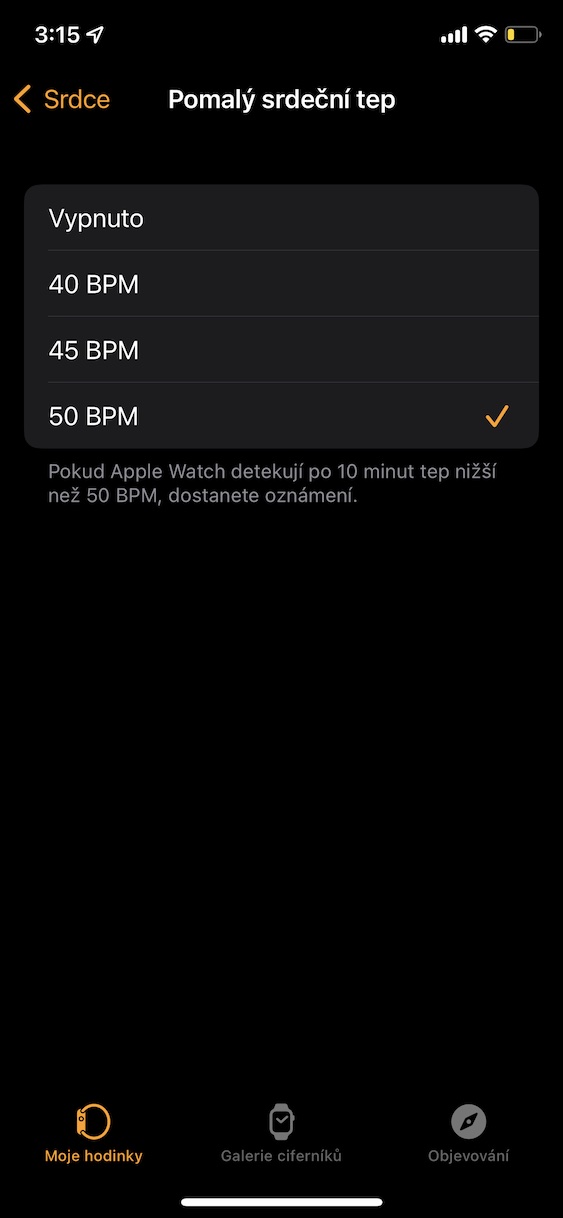




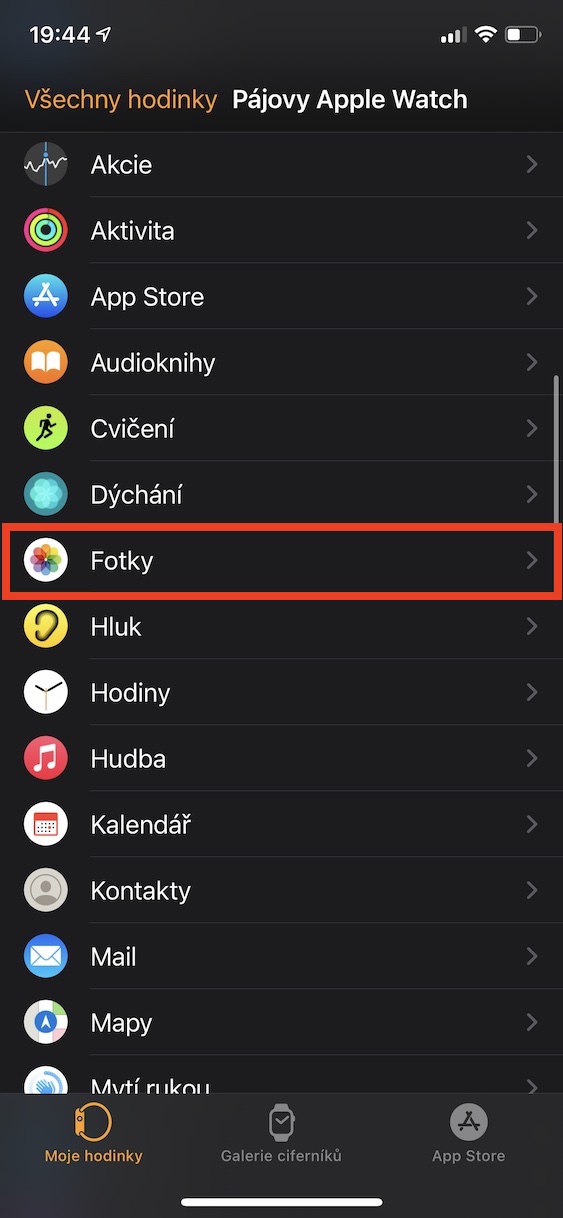
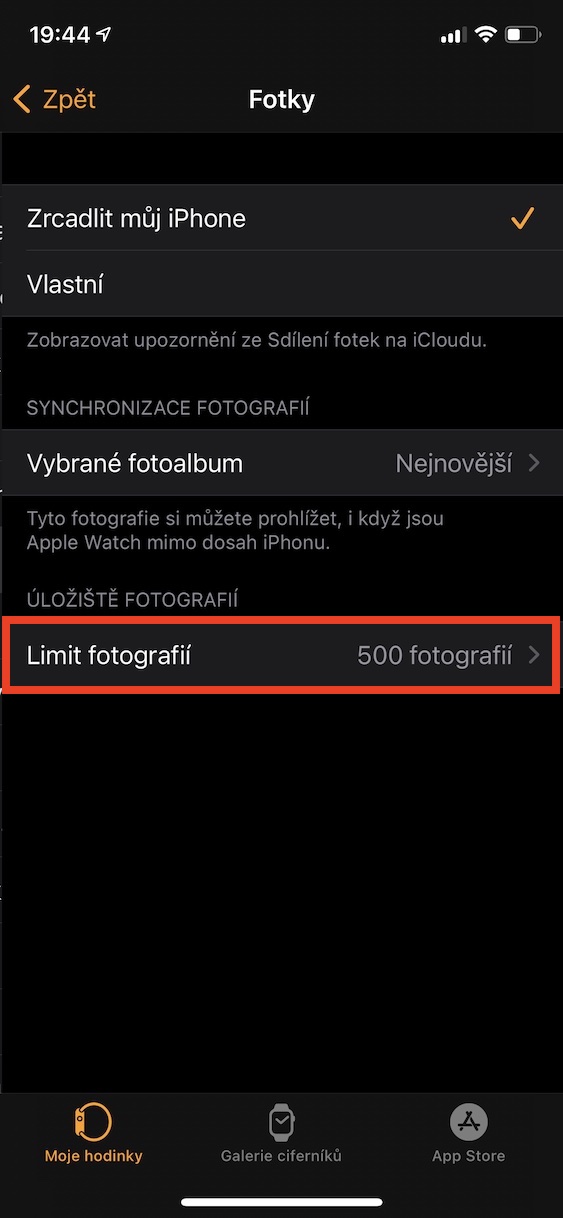
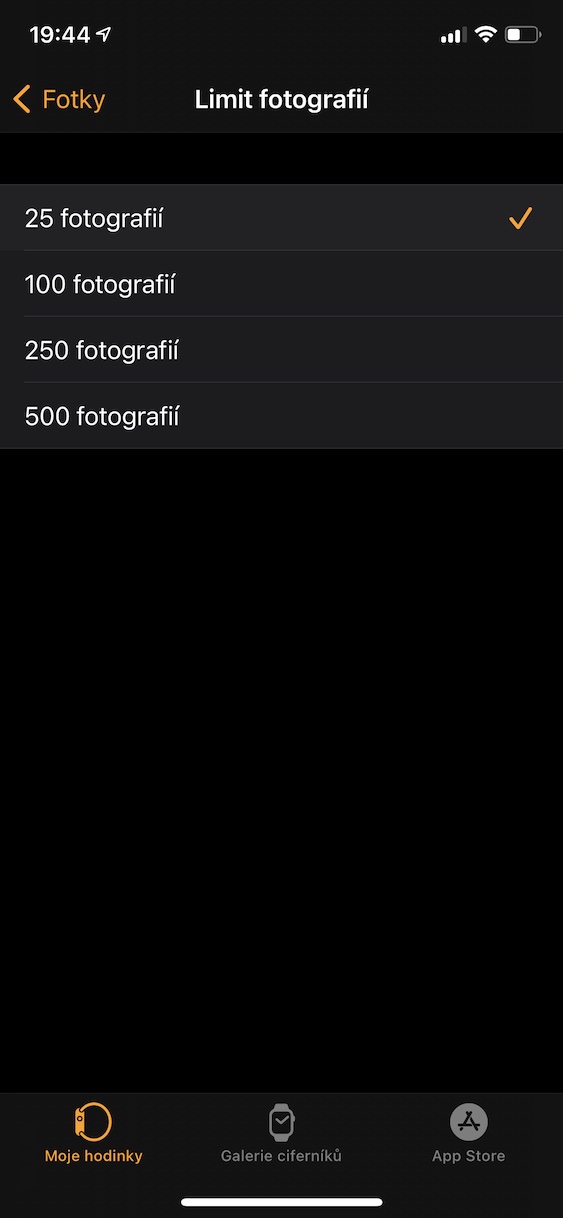











Emm noo, no sabia exactament una cosa de tot l'article, gràcies per això. Però estàs posant coses molt primitives aquí que estan completament clares. Ah, i un gir de la trama, ni tan sols tinc Watchky. 💁🏻♂️