El sistema operatiu macOS d'Apple pot semblar molt senzill i fàcil d'utilitzar. I també que ho és. Tanmateix, també té funcions que romanen ocultes per a la majoria dels usuaris. I això malgrat que pot accelerar significativament totes les activitats a l'ordinador. Aquí teniu una llista de dotze de les dreceres de macOS més útils que hauríeu de saber si voleu treure el màxim profit del vostre ordinador Apple.
1. ⌘ + barra espaiadora: activeu la cerca de Spotlight
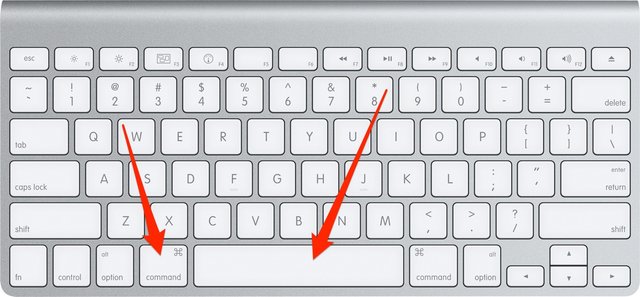
La barra de cerca a macOS és molt útil de tant en tant. A més de facilitar la cerca de fitxers emmagatzemats a l'ordinador, es pot utilitzar per a matemàtiques bàsiques, conversió de moneda i altres tasques.
2. ⌘ + F: cerca dins d'un document o lloc web
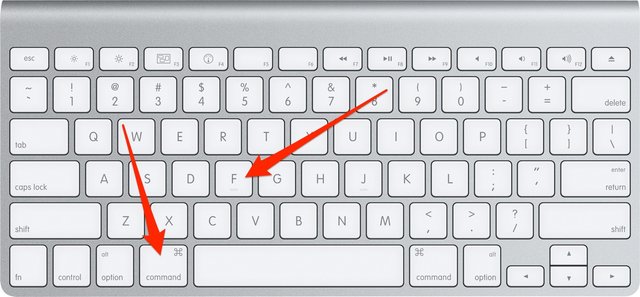
Si busqueu un element o una paraula específics en un document gran o en una pàgina web, aquesta drecera us pot estalviar molt de temps. La combinació de tecles mostrarà un camp de cerca on podeu introduir un terme de cerca.
3. ⌘ + W: tanqueu la finestra o pestanya de l'aplicació
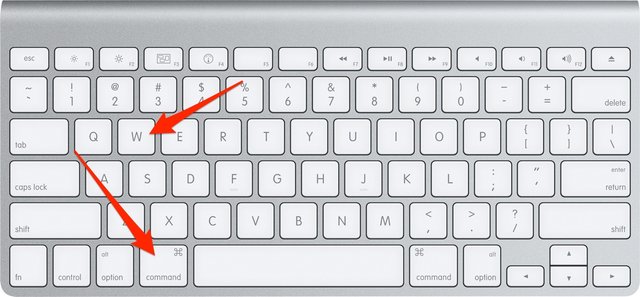
Gràcies a la drecera ⌘ + W, no cal moure el cursor a la creu. Podeu fer més fàcil tancar aplicacions o pestanyes a Safari amb aquesta combinació de tecles.
4. ⌘ + A: seleccioneu-ho tot

Seleccionar tot el text d'un document o tots els fitxers d'una carpeta de vegades pot ser molt difícil. La drecera esmentada us estalviarà molta feina.
5. ⌘ + ⌥ + Esc: força la sortida de les aplicacions
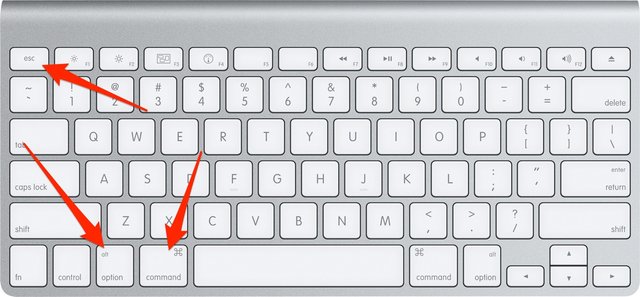
De tant en tant, a tothom li passa que una aplicació no fa el que ens imaginàvem. Per tant, cal tancar-lo manualment mitjançant el menú que mostra totes les aplicacions obertes. Aquesta drecera accelerarà el camí per obrir aquest menú, en el qual només cal que ressalteu el programa donat i feu clic a "Forçar la sortida".
6. ⌘ + Tab: canvia entre aplicacions
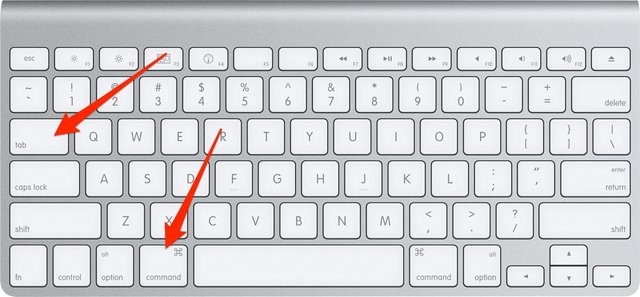
Canviar d'aplicació és fàcil. Tanmateix, amb la drecera esmentada, és encara més fàcil i eficient. La combinació ⌘ + Tab mostra un menú amb totes les aplicacions obertes, entre les quals és possible canviar prement de nou la pestanya o utilitzant les fletxes.
7. ⌘ + fletxa amunt/fletxa avall: moveu-vos al principi o al final de la pàgina
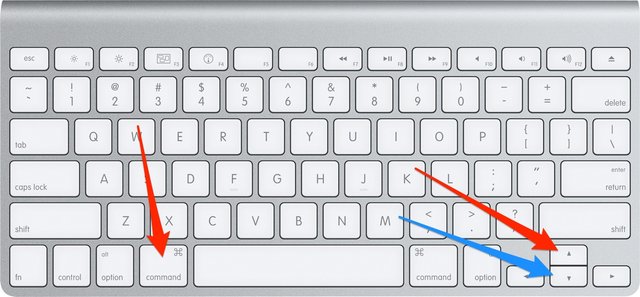
Els usuaris poden desar el desplaçament de dalt a baix en una pàgina web gran amb aquesta drecera.
8. ctrl + Tab – canvi de panells al navegador
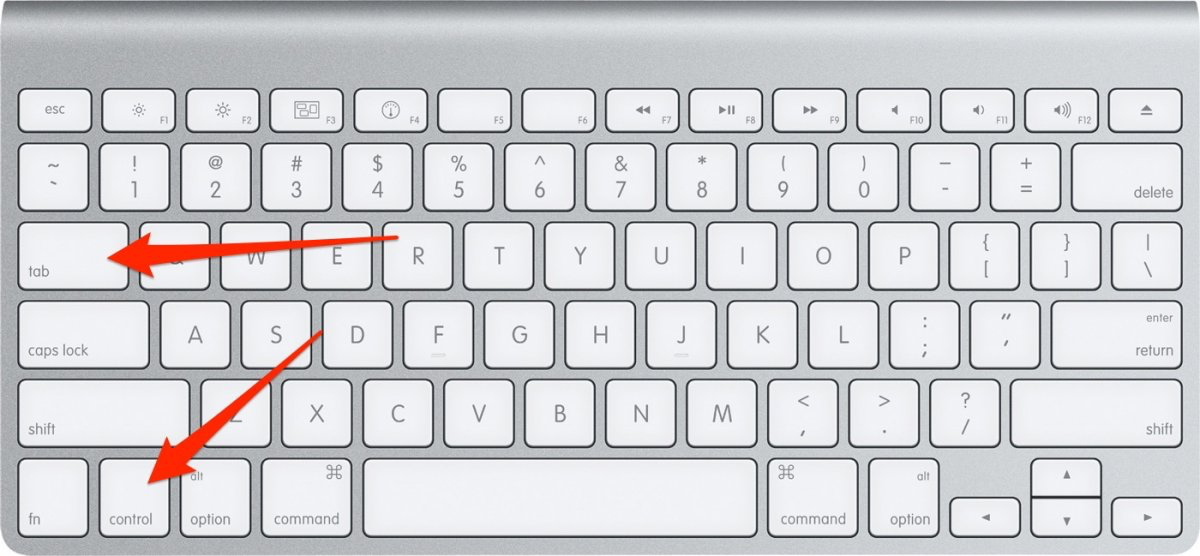
Per canviar entre panells més ràpidament a Safari, Chrome o un altre navegador, utilitzeu la drecera ctrl + Tab.
9. ⌘ + , – paràmetres de visualització
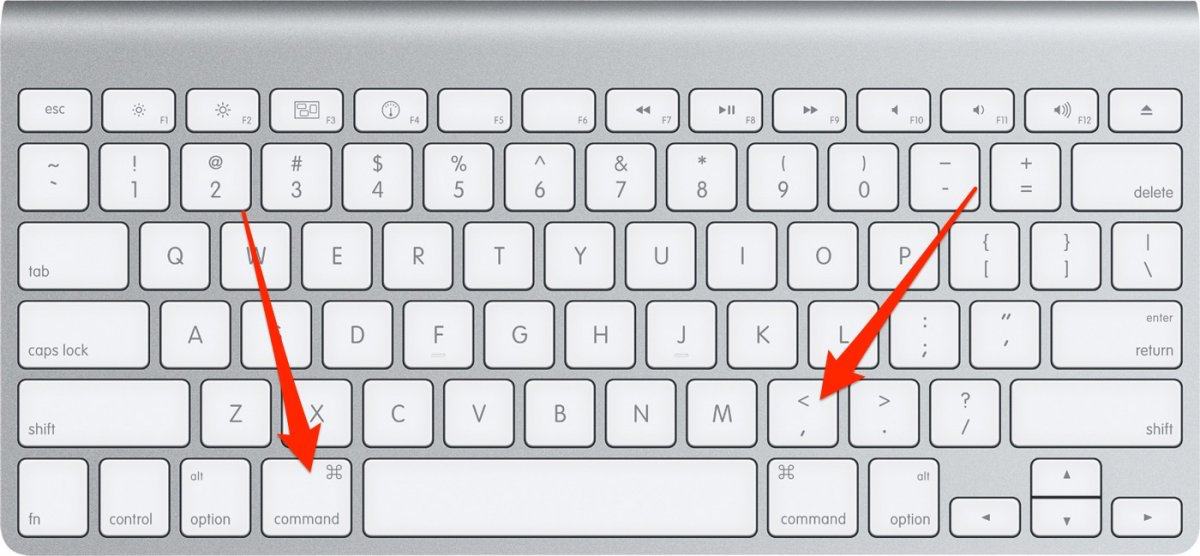
Si voleu que sigui més fàcil navegar a les opcions de configuració de l'aplicació que s'executa actualment, utilitzeu la drecera cmd + coma.
10. ⌘ + H – amagar aplicacions
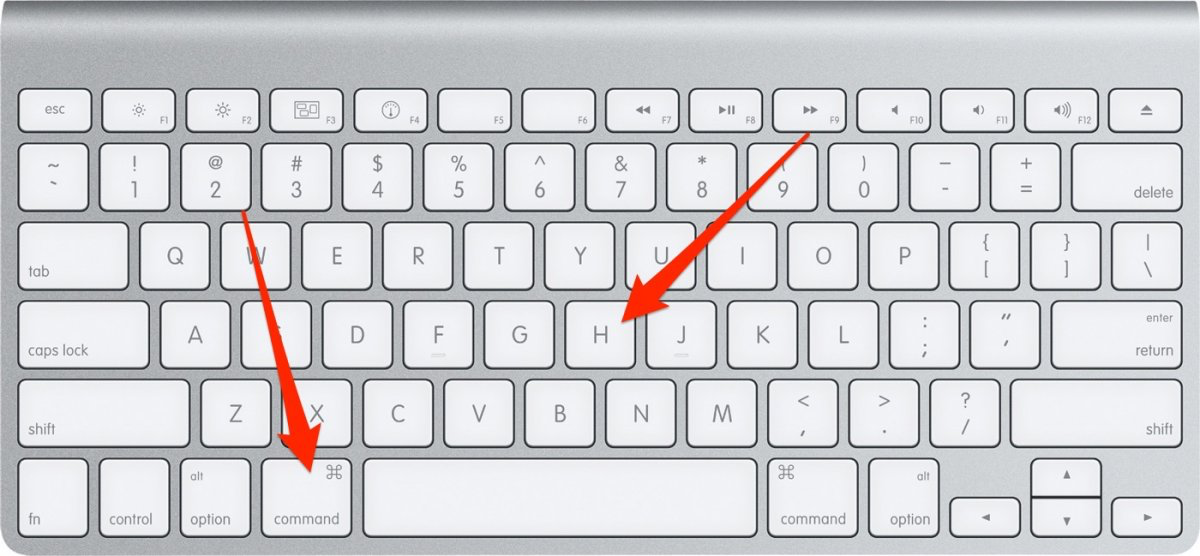
Les finestres d'aplicacions obertes es poden minimitzar fàcilment i ràpidament amb la drecera ⌘ + M. Tanmateix, si voleu amagar la finestra completament, utilitzeu la drecera esmentada al subtítol. Podeu tornar a mostrar la finestra fent clic a la icona de l'aplicació al dock.
11. ⌘ + ⇧ + 5: mostra el menú de captures de pantalla
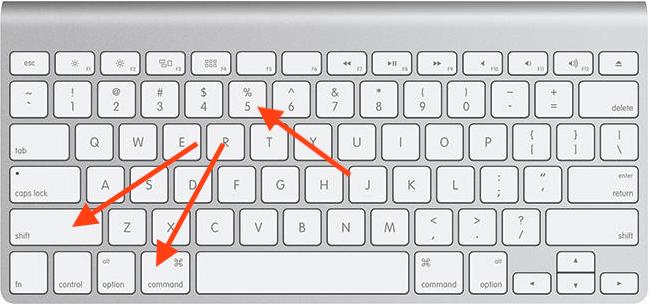
12. ⌘ + ctrl + espai: accés ràpid a emoji
Les emoticones ja són una part integral de les nostres converses. Per escriure'ls còmodament, podeu utilitzar la drecera del teclat ⌘ + ctrl + barra espaiadora en un Mac, que mostrarà una finestra amb tots els emojis disponibles, semblant al teclat d'iOS. L'avantatge és que podeu cercar emoticones aquí de manera ràpida i còmoda.
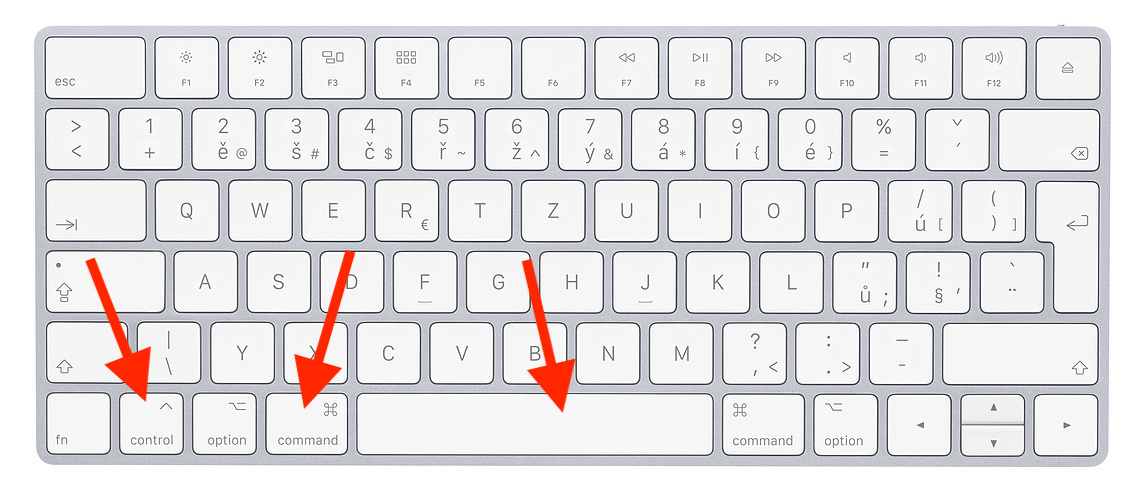
Hola, hi ha una drecera al safari per obrir un tauler nou? Gràcies.