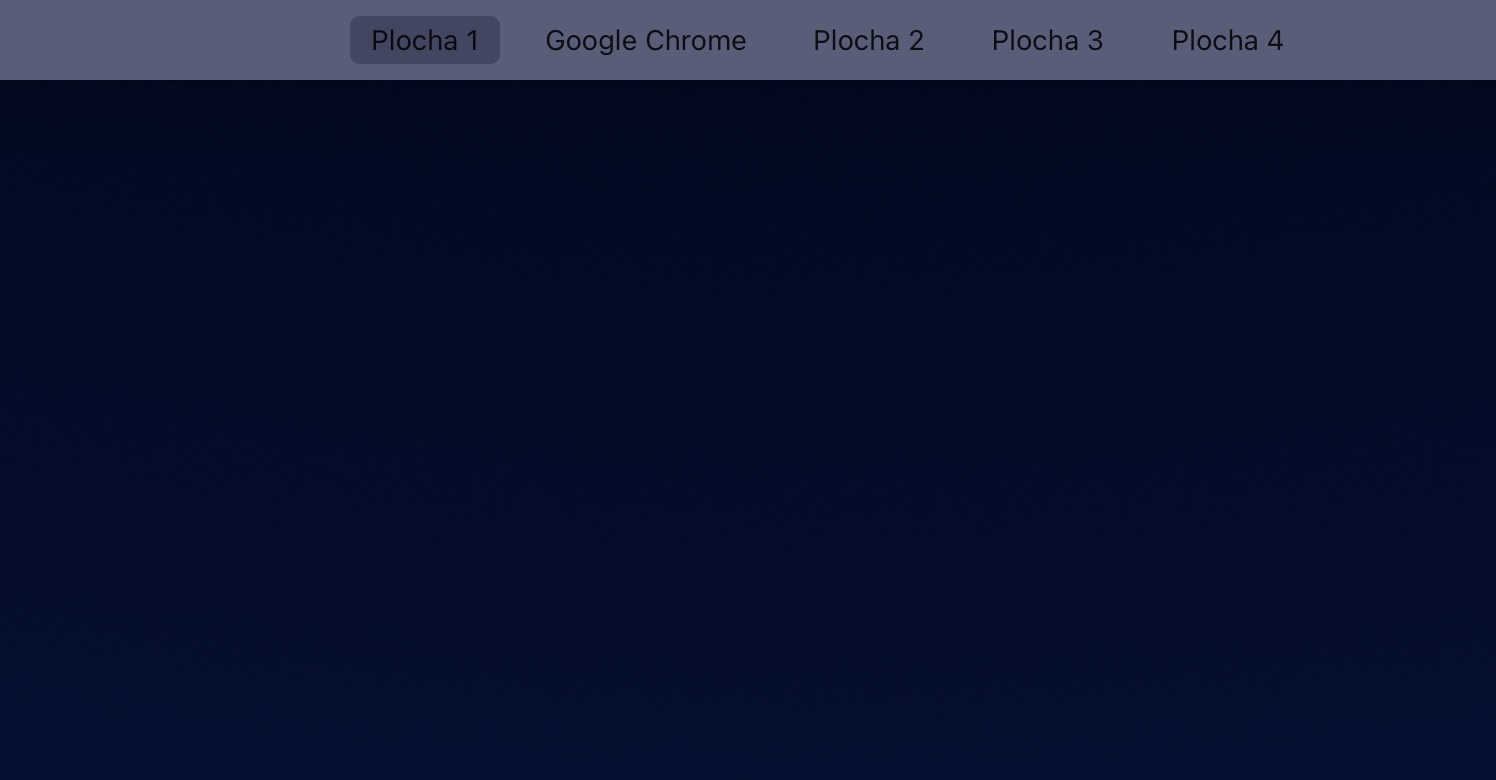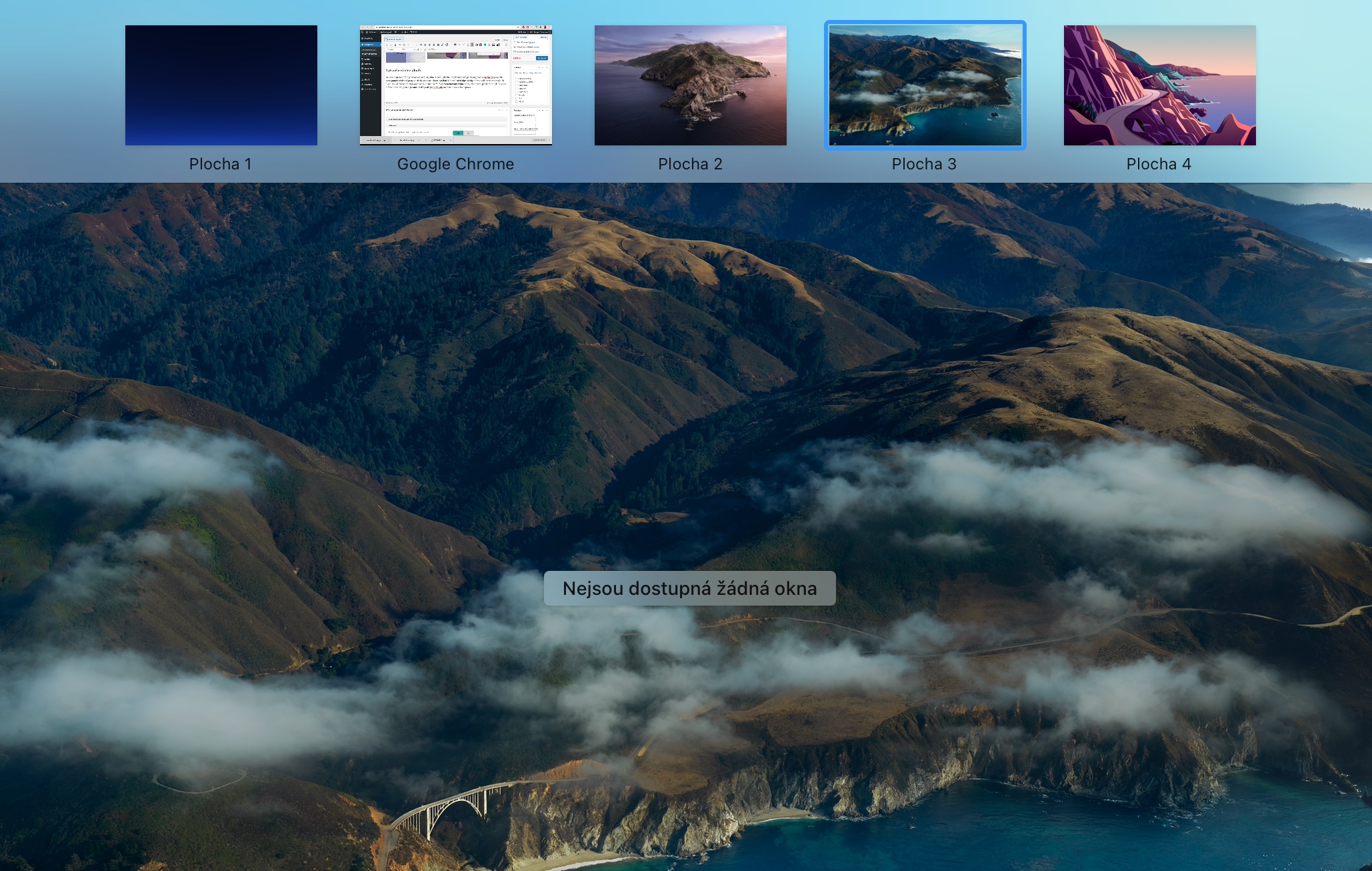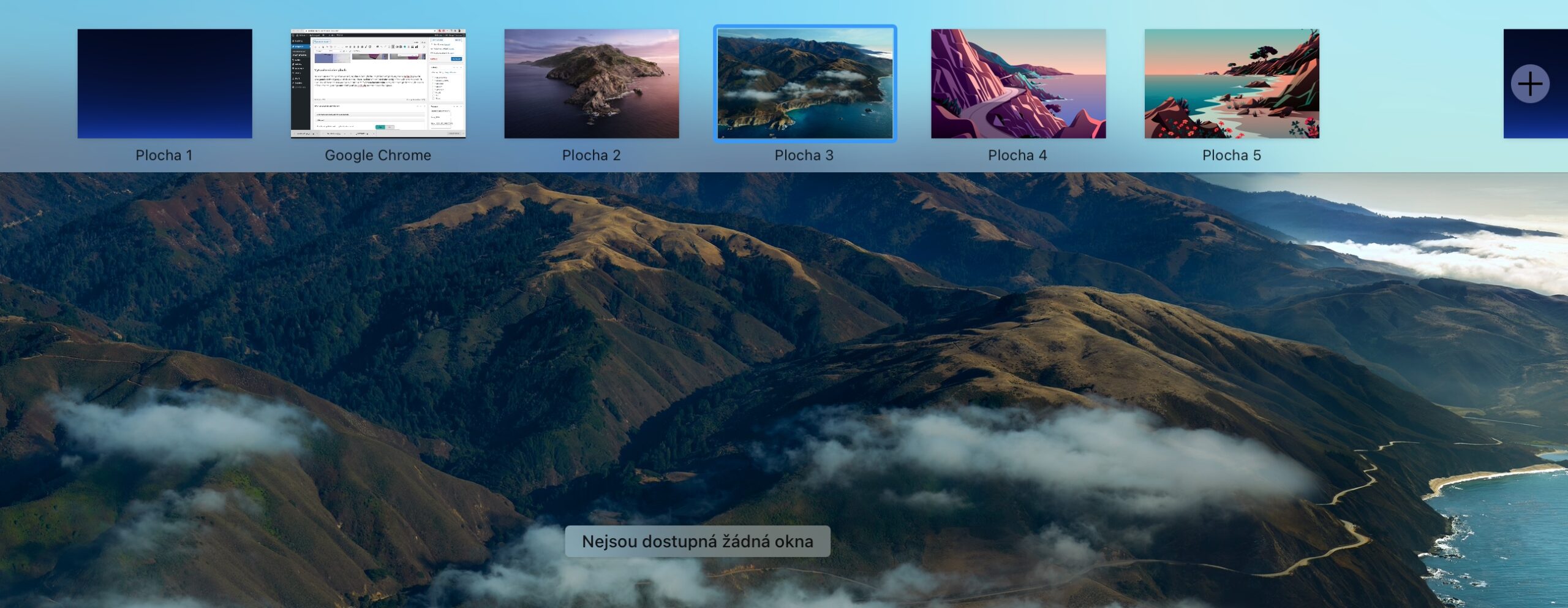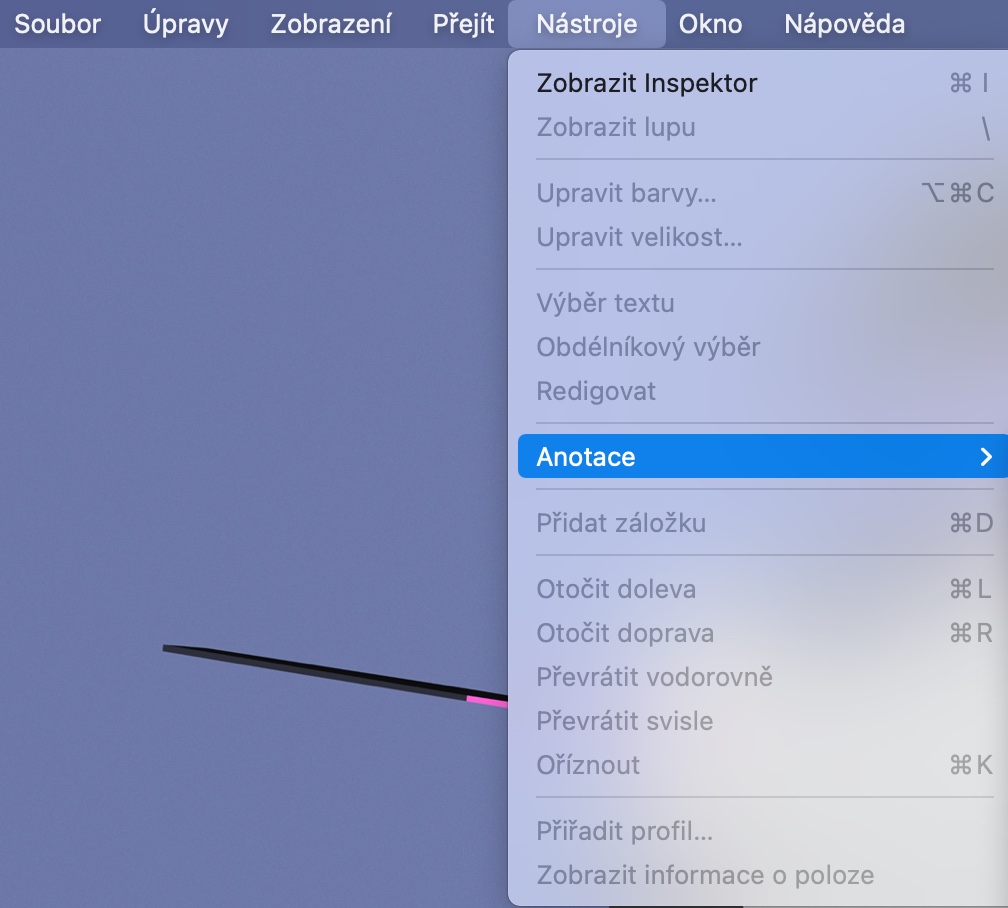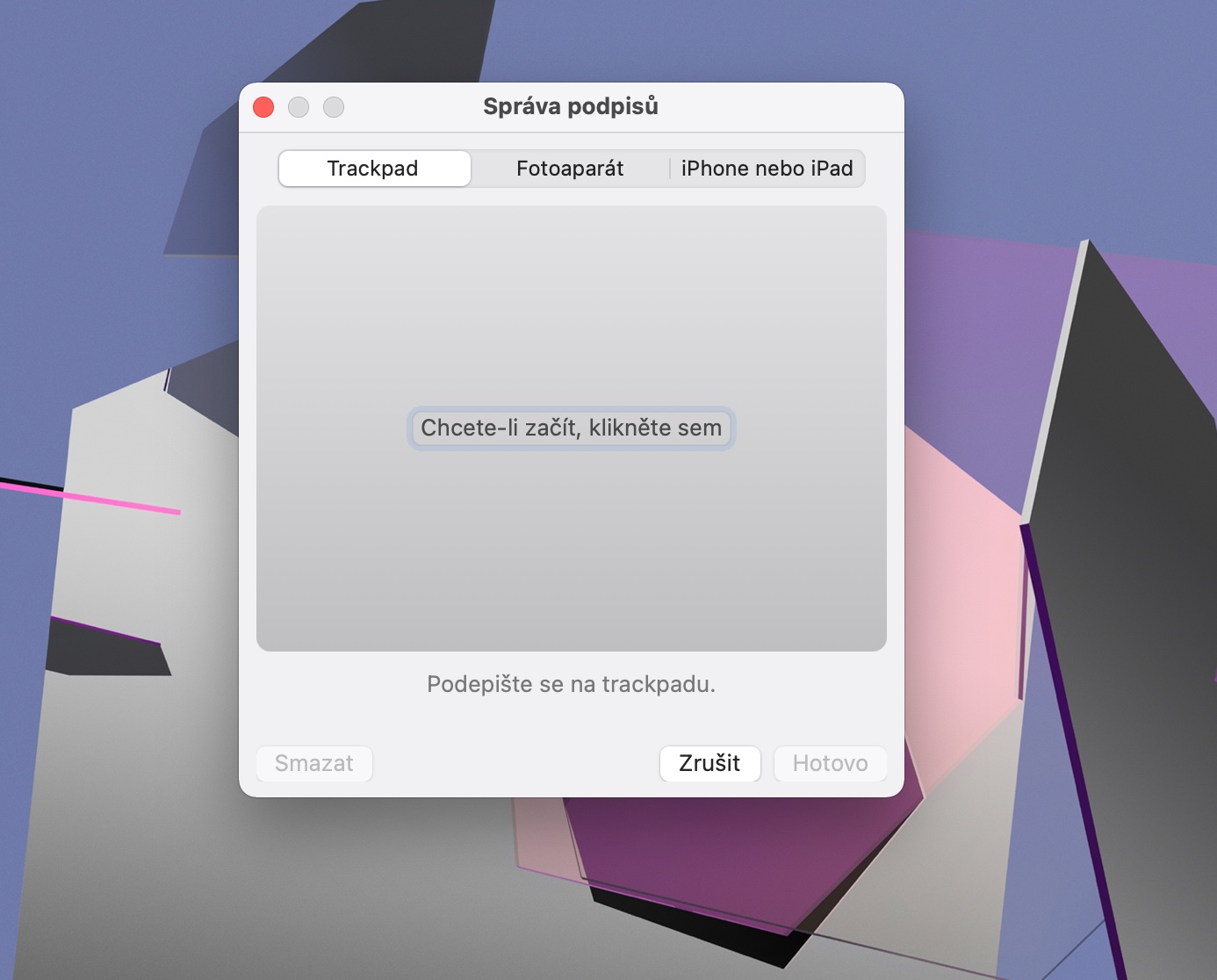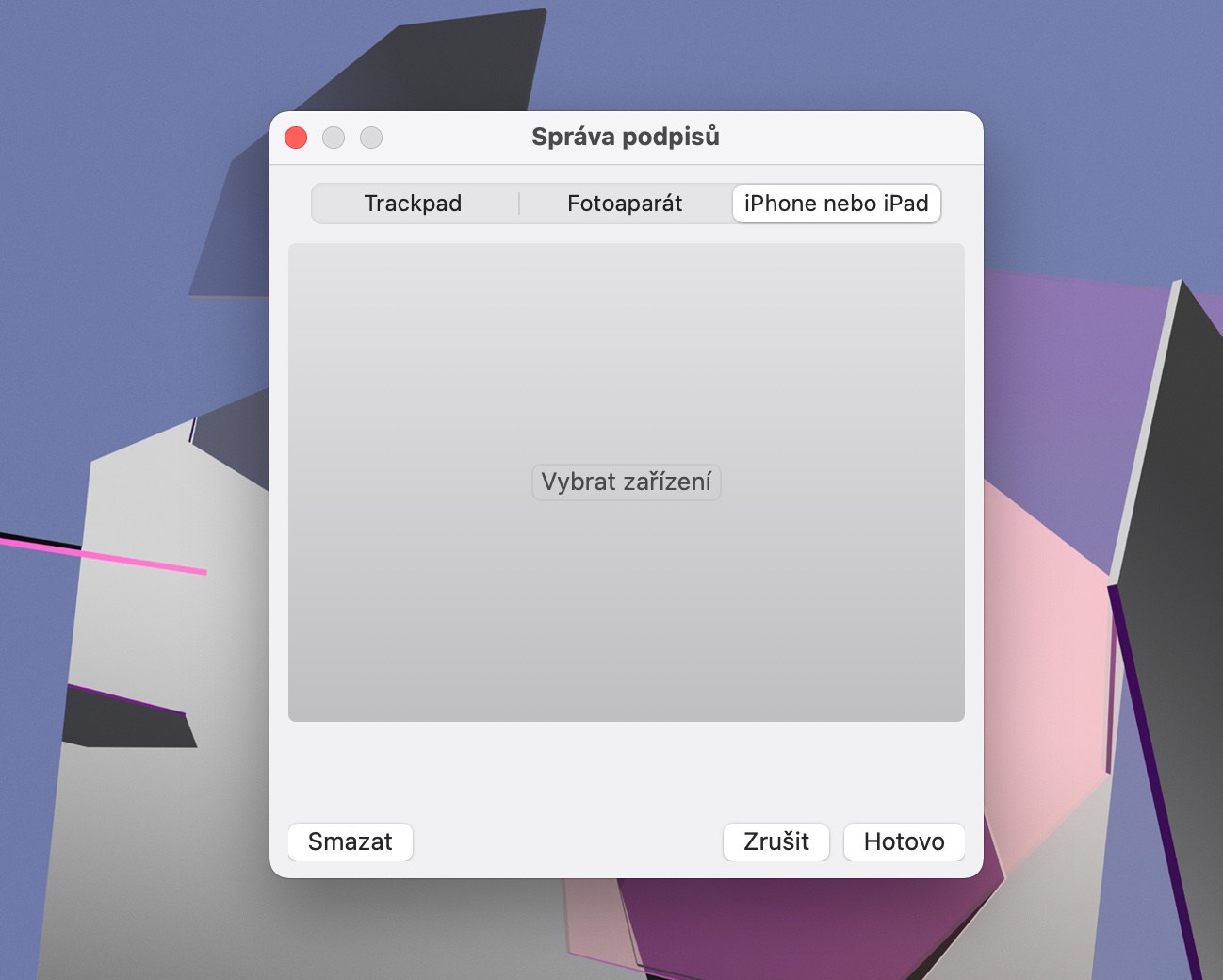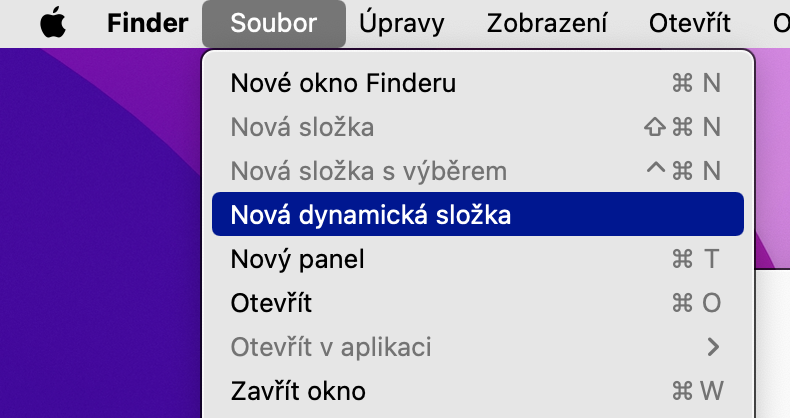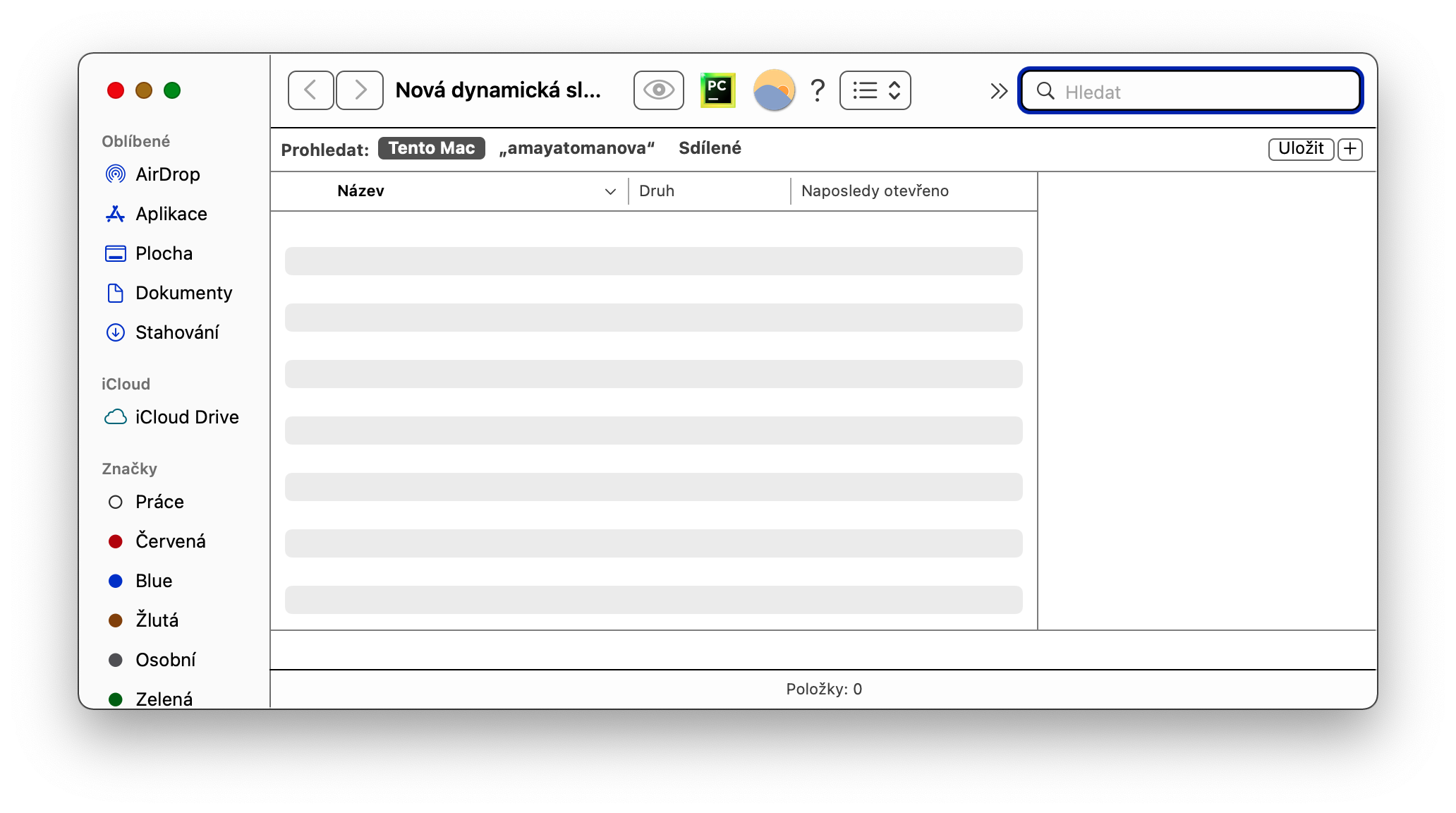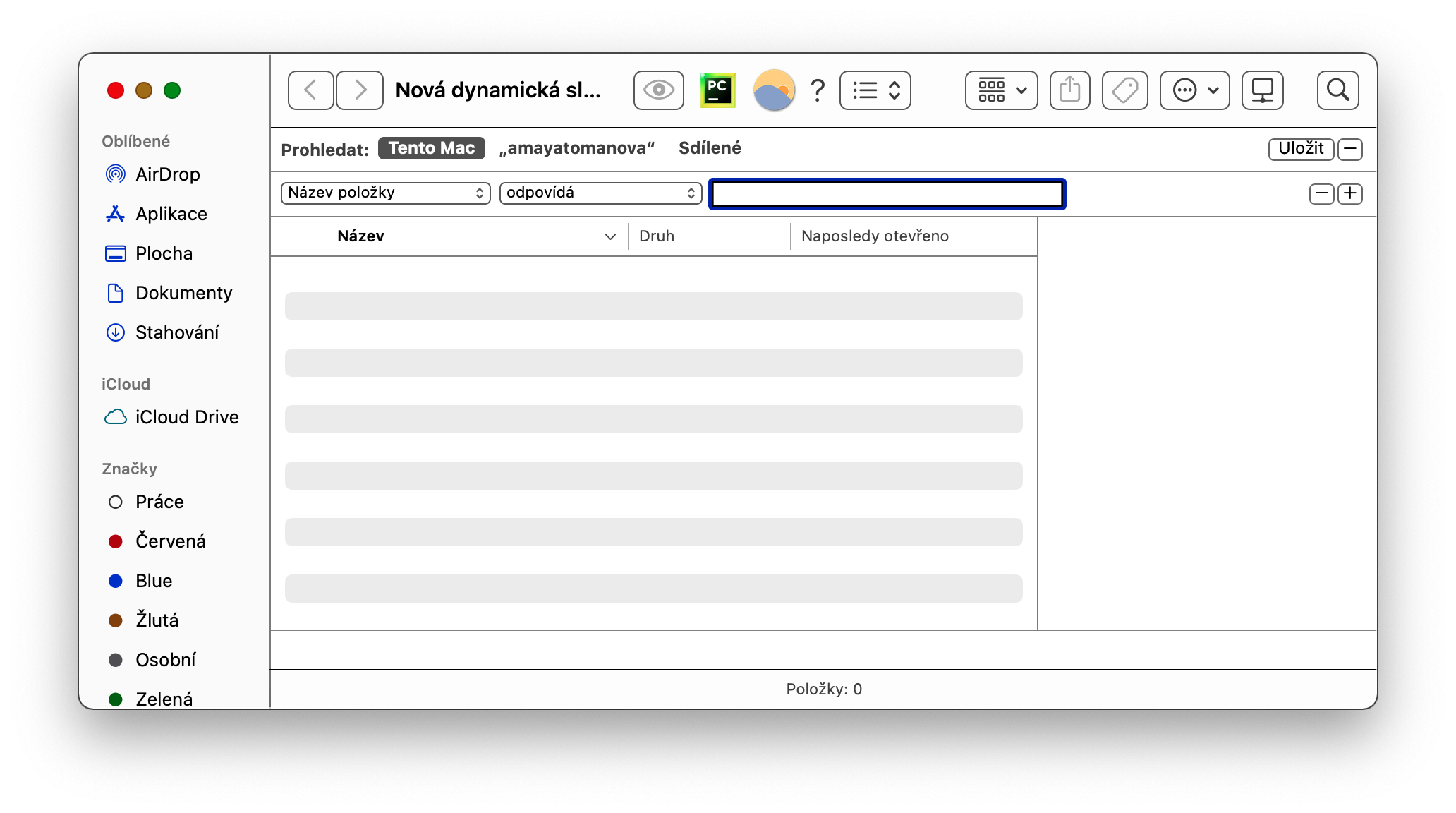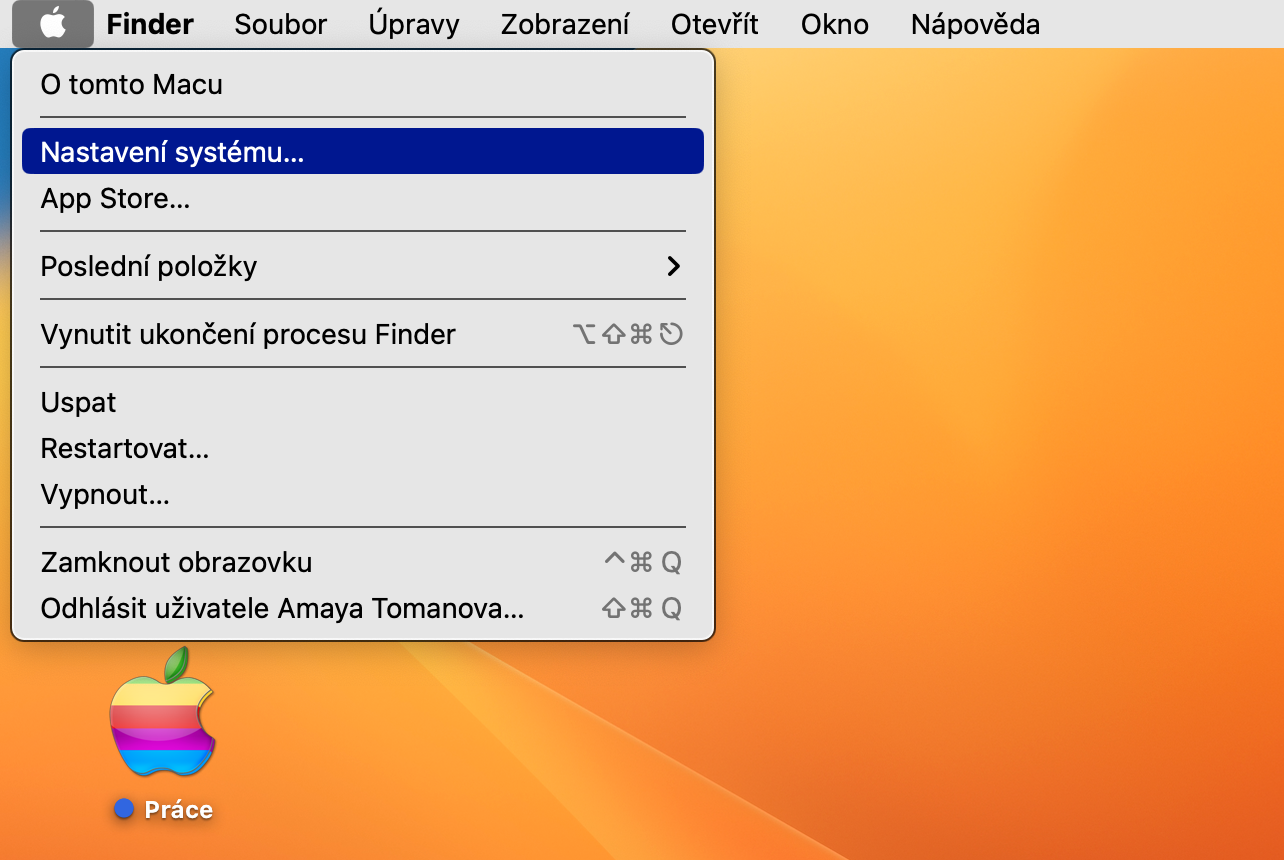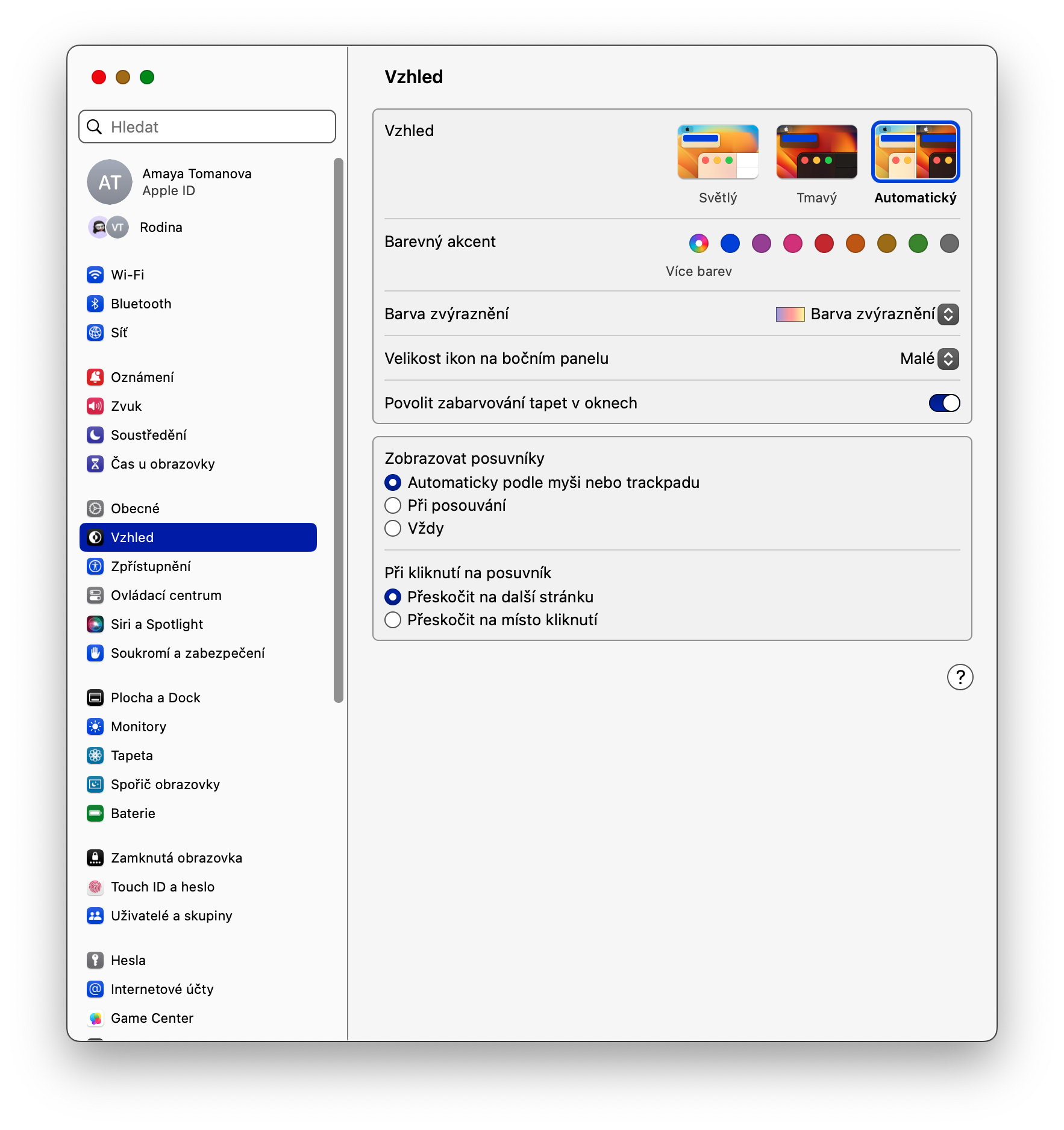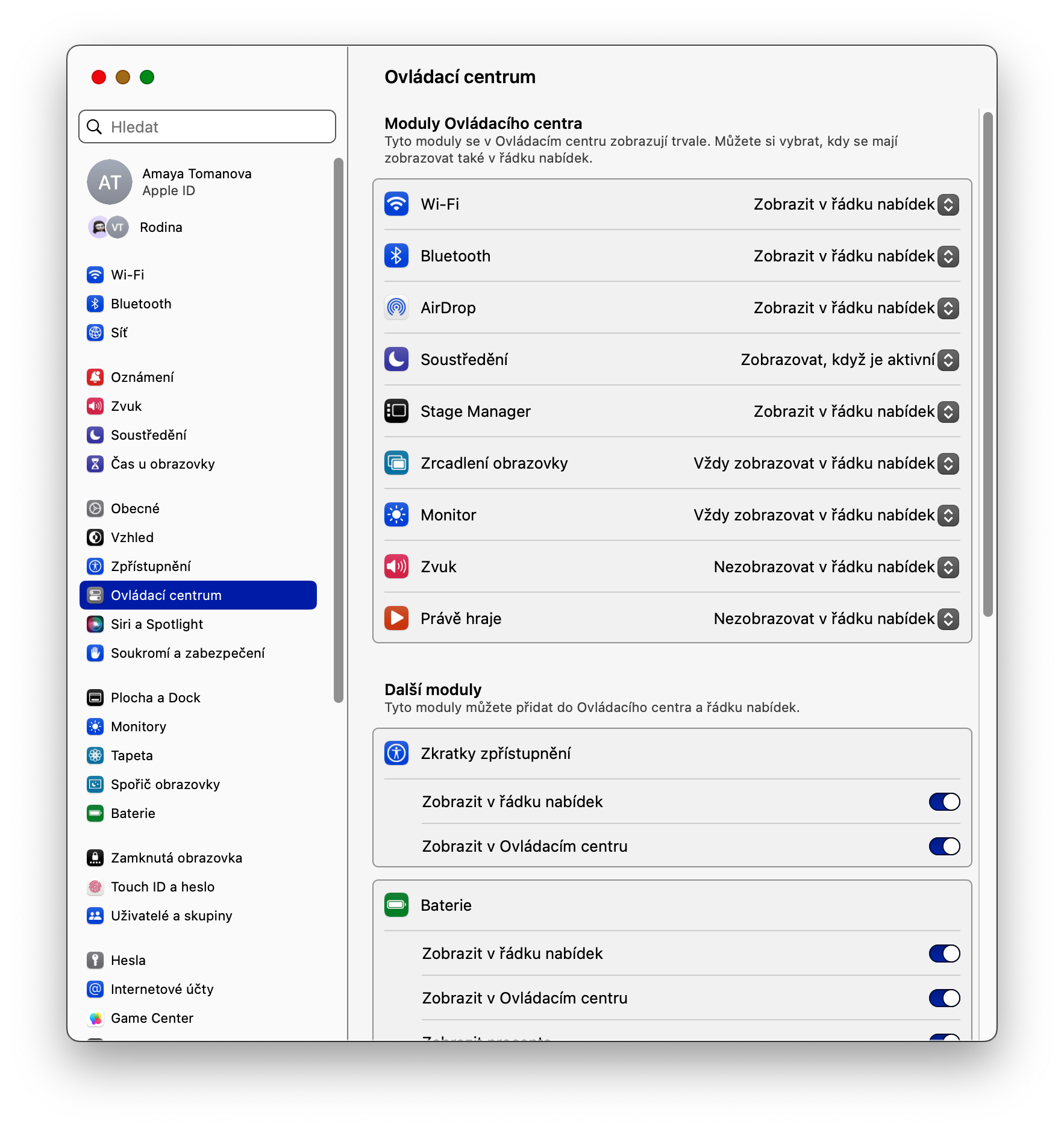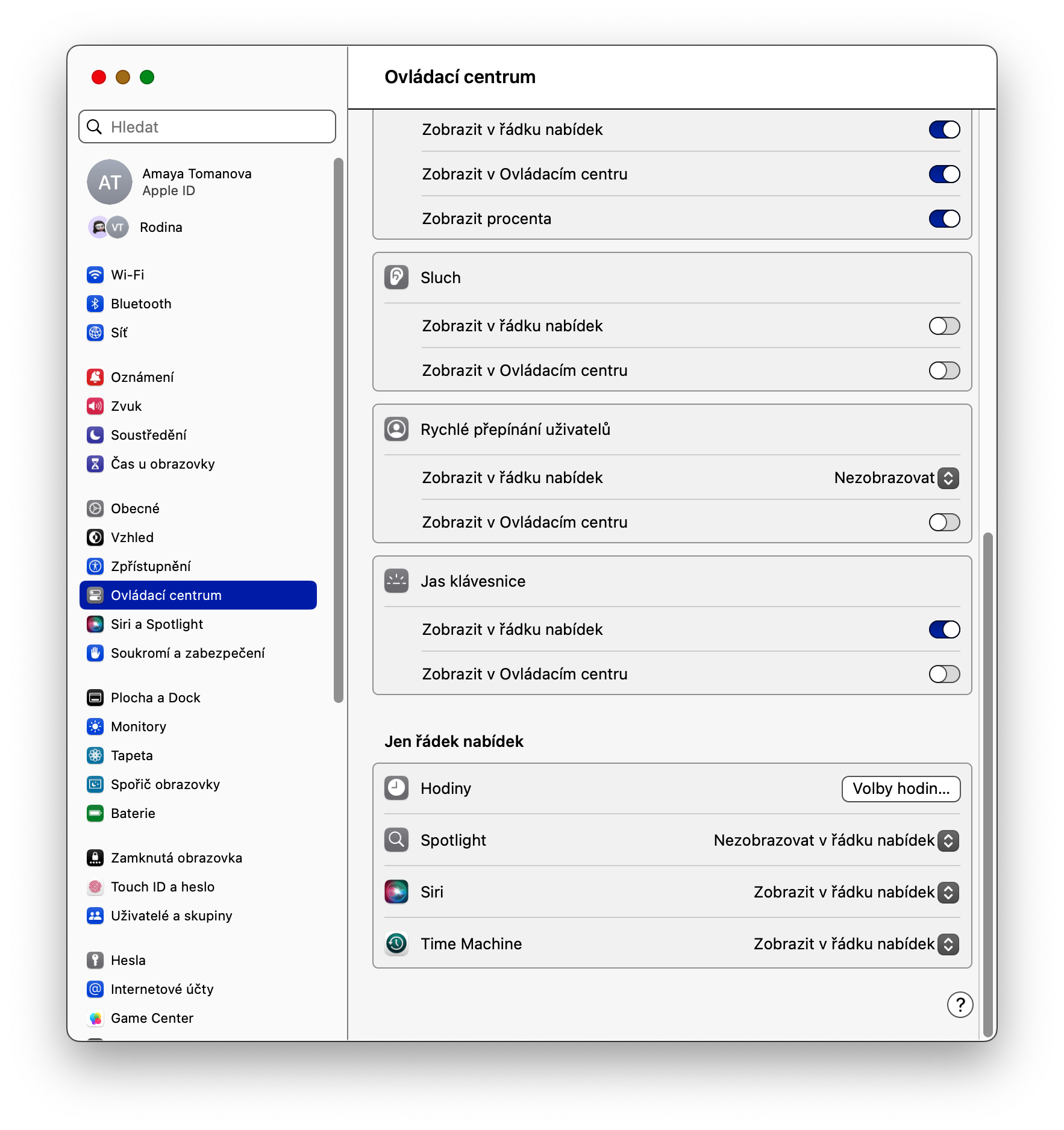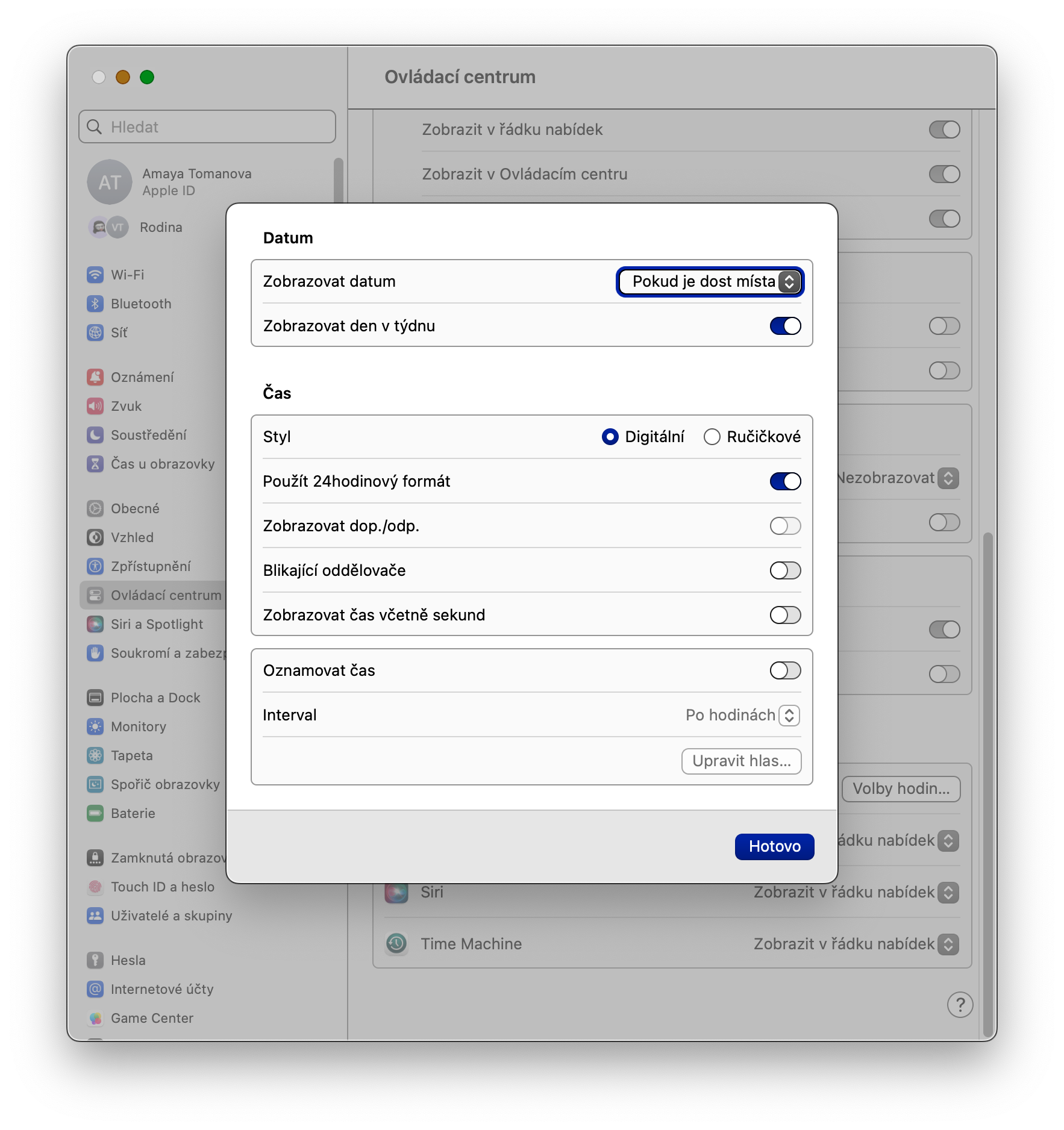Treballar en múltiples superfícies
Dins del sistema operatiu macOS, també podeu utilitzar la funció Mission Control, que us permet crear diversos escriptoris. Així, podeu tenir diverses superfícies per a diferents propòsits i canviar fàcilment entre elles, per exemple fent lliscar els dits cap als costats al trackpad amb tres dits. Premeu per afegir un escriptori nou la tecla F3 i a la barra amb visualitzacions prèvies de superfície que apareix a la part superior de la pantalla, feu clic a +.
Signatura de documents
El sistema operatiu macOS ofereix moltes aplicacions natives que són realment molt útils. Un d'ells és Preview, en el qual no només pots treballar amb fotos, sinó també amb documents en format PDF, que també pots signar aquí. Per afegir una signatura, inicieu la Vista prèvia nativa al vostre Mac i feu clic a la barra de la part superior de la pantalla del vostre Mac Eines -> Anotació -> Signatura -> Informe de signatura. A continuació, seguiu les instruccions a la pantalla.
Carpetes dinàmiques al Finder
Diverses aplicacions natives d'Apple ofereixen la possibilitat de crear les anomenades carpetes dinàmiques. Aquestes són carpetes en les quals el contingut s'emmagatzemarà automàticament en funció dels paràmetres que hàgiu establert. Si voleu crear una carpeta tan dinàmica al Finder, inicieu el Finder i, a continuació, a la barra de la part superior de la pantalla del vostre Mac, feu clic a Fitxer -> Nova carpeta dinàmica. Després d'això, n'hi ha prou introduïu les normes pertinents.
Previsualitzacions de fitxers
Com esbrinar què s'amaga sota el nom dels fitxers individuals a Mac? A més d'iniciar, teniu l'opció de mostrar l'anomenada vista prèvia ràpida d'alguns fitxers. Si voleu previsualitzar el fitxer seleccionat, només cal que marqueu l'element amb el cursor del ratolí i, a continuació, premeu la barra espaiadora.
Podria ser t'interessa

Opcions de rellotge
Al Mac, també teniu l'opció de personalitzar l'aspecte de l'indicador de temps que apareix a la cantonada superior dreta de la pantalla. Per personalitzar el rellotge, feu clic a l'extrem superior esquerre de la pantalla del vostre Mac menú -> Configuració del sistema -> Centre de control. A la part principal de la finestra, aneu a la secció Només una barra de menús i a l'element Hores fer clic a Opcions de rellotge. Aquí podeu configurar tots els detalls, inclosa l'activació de la notificació de l'hora.