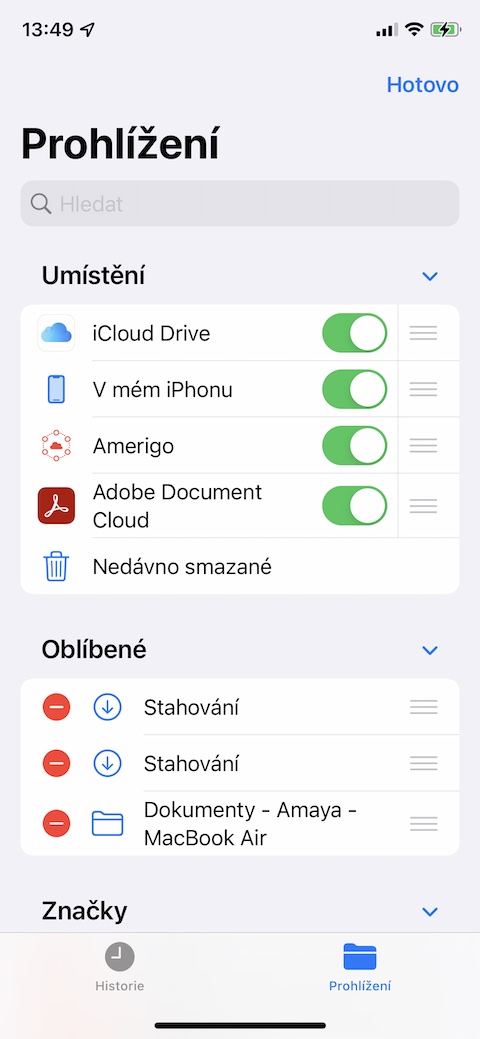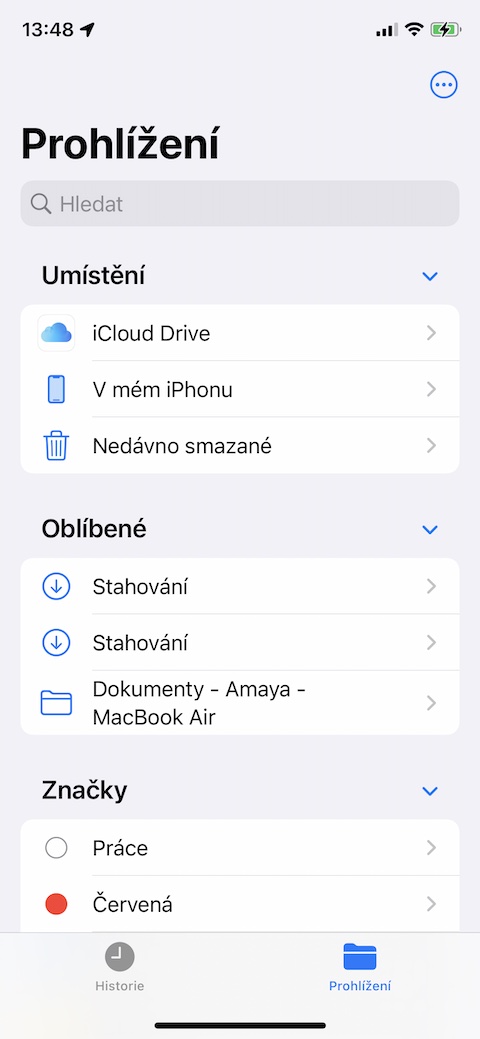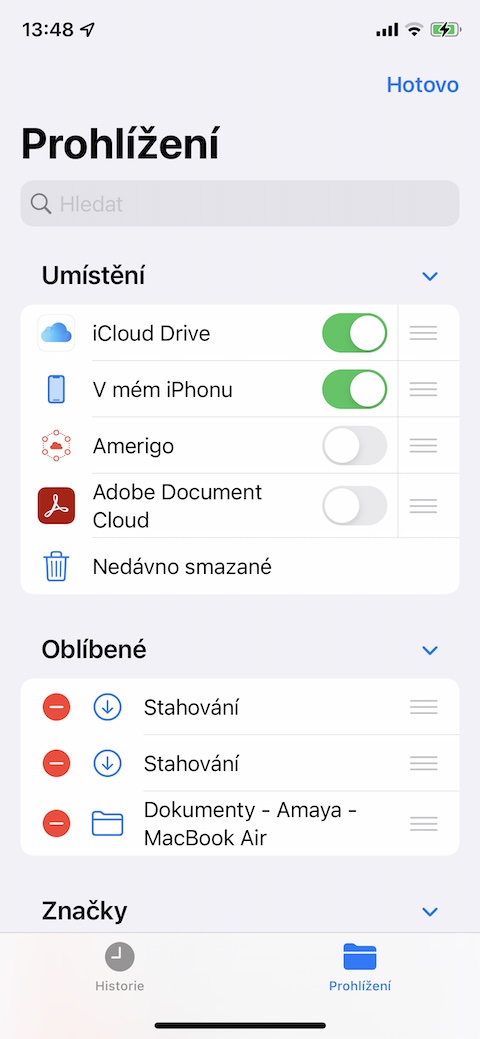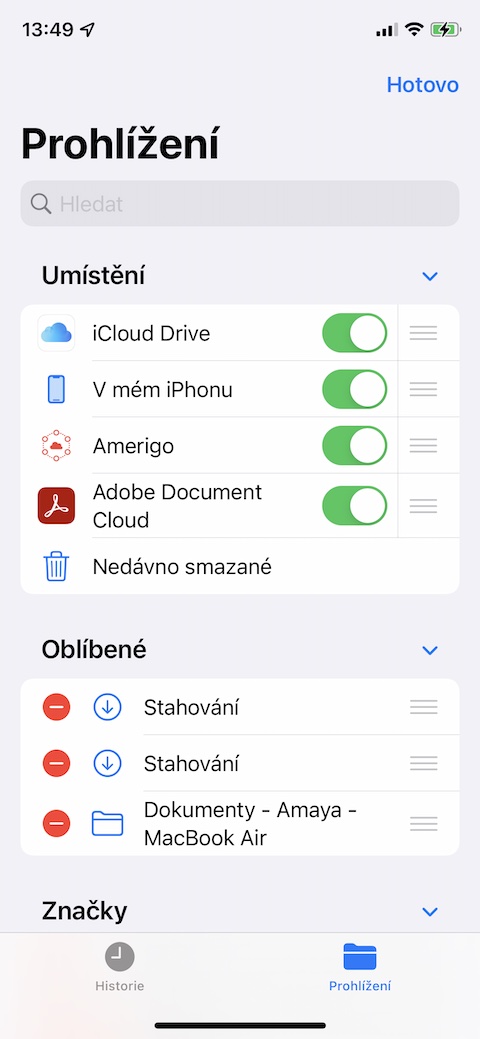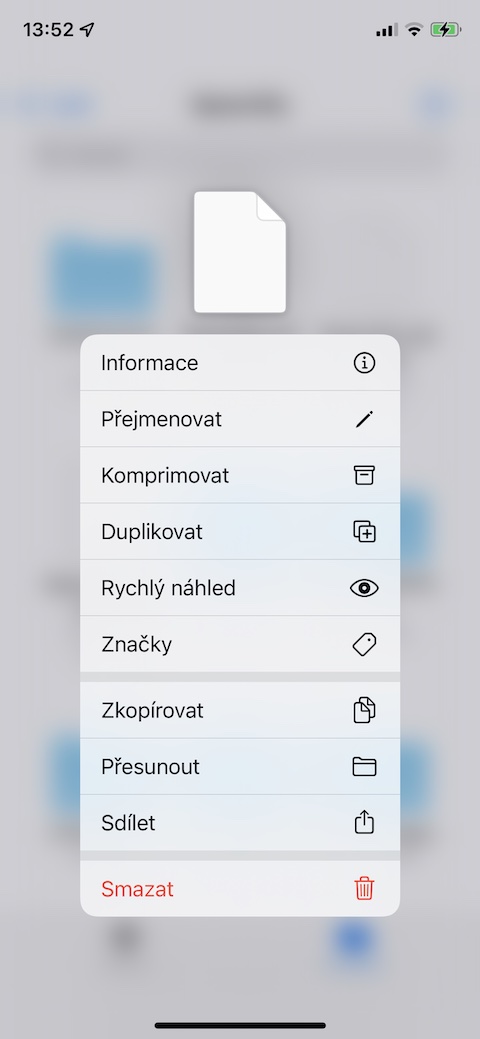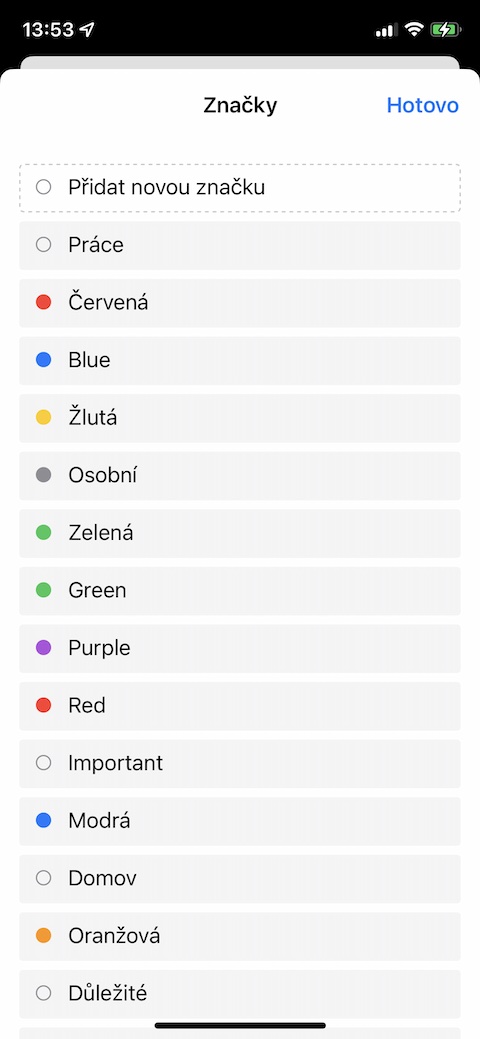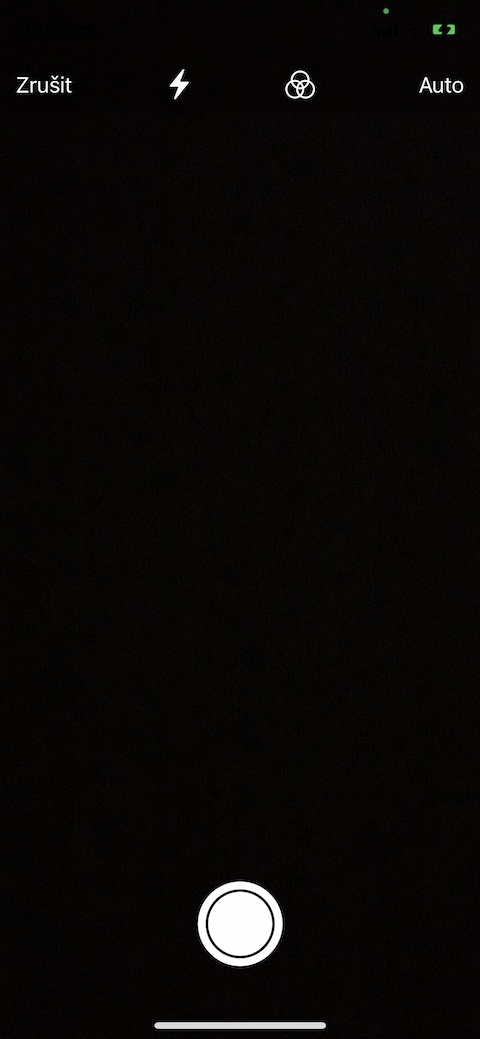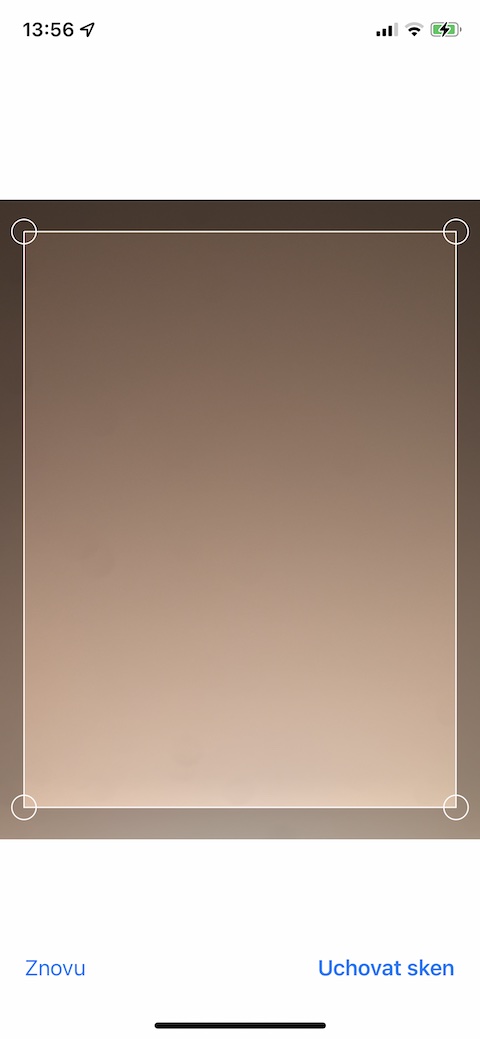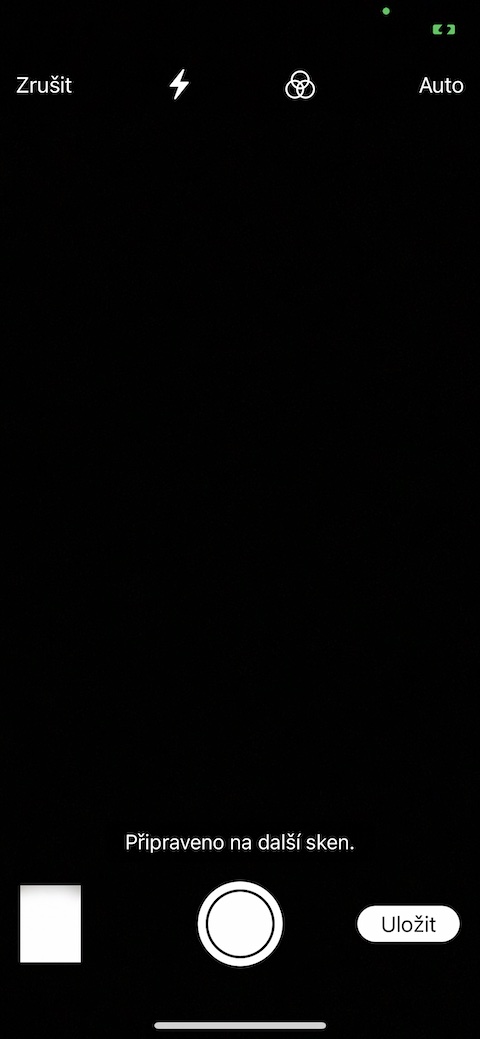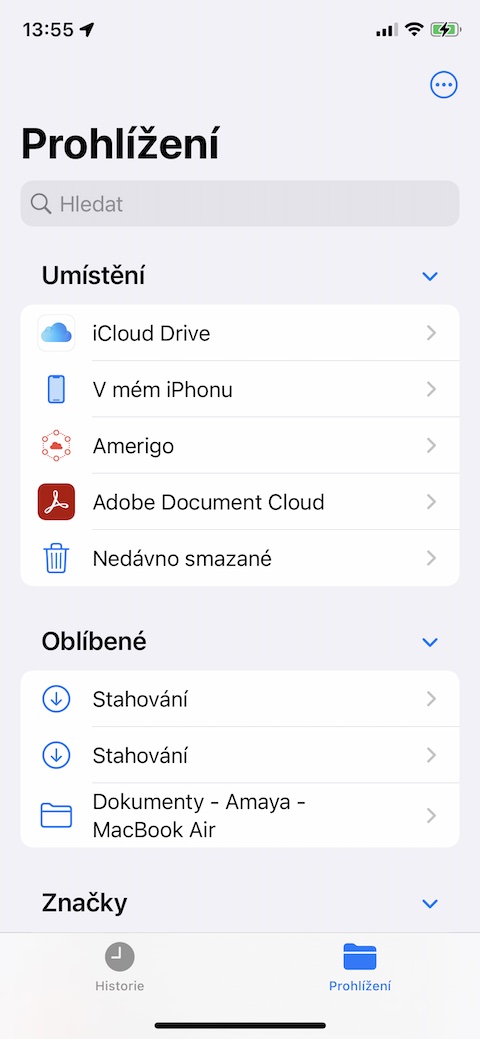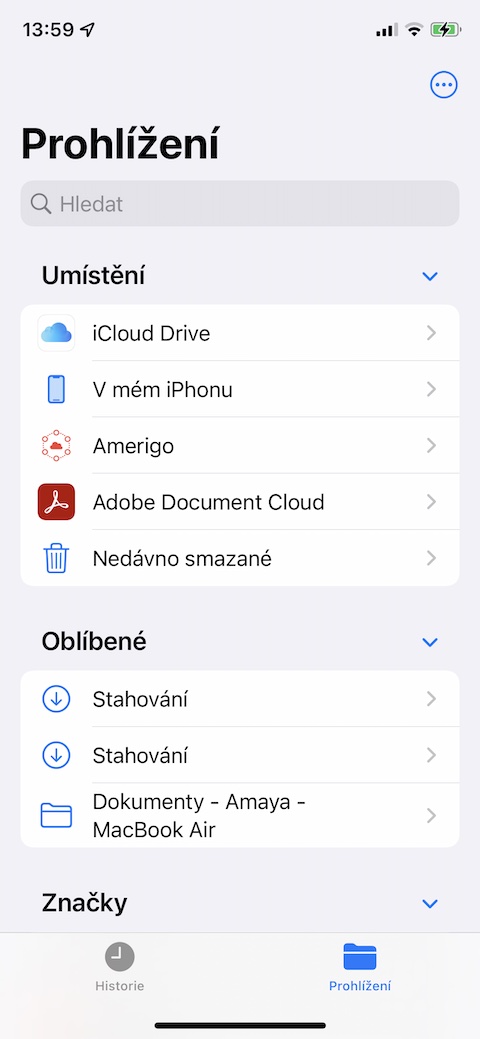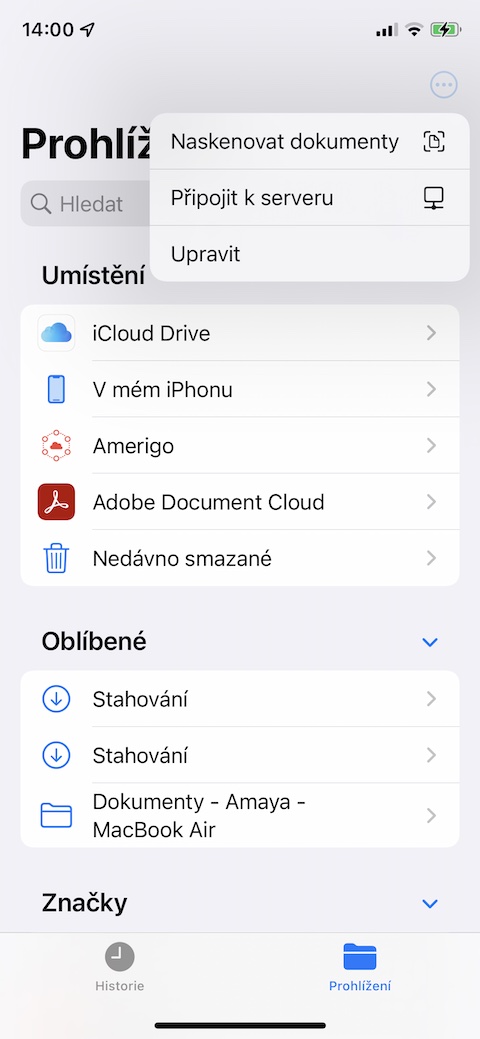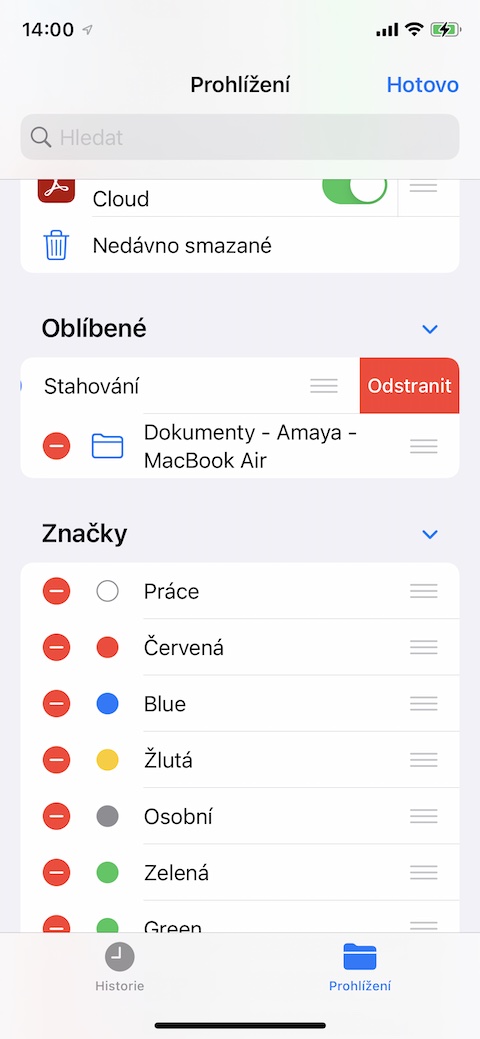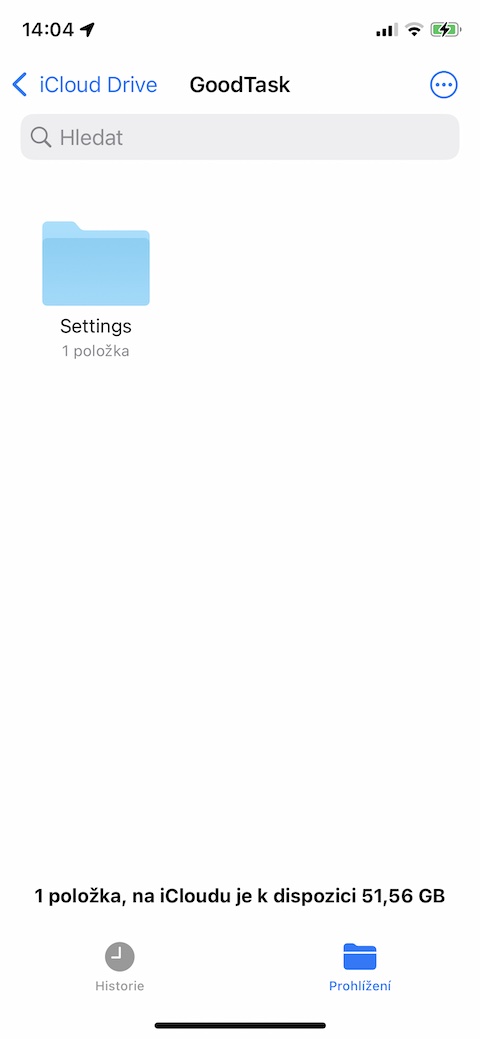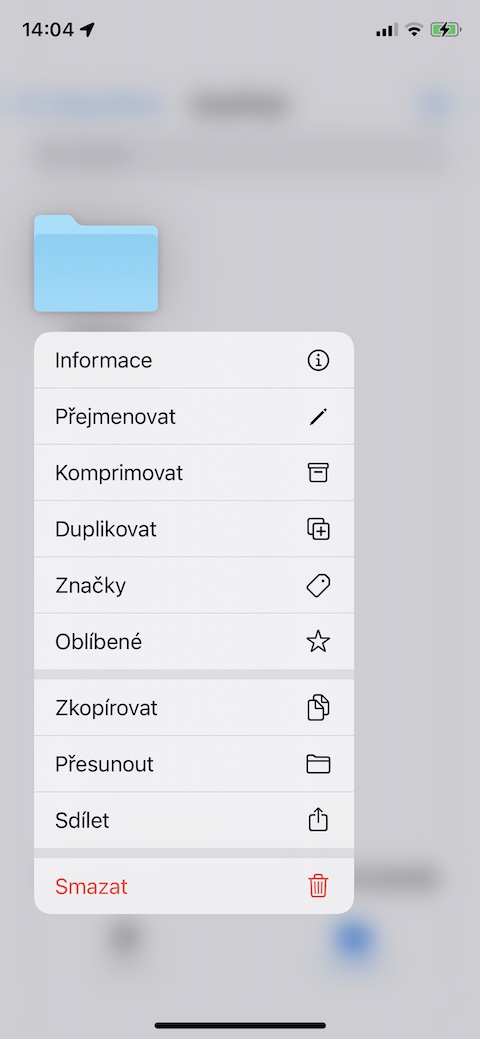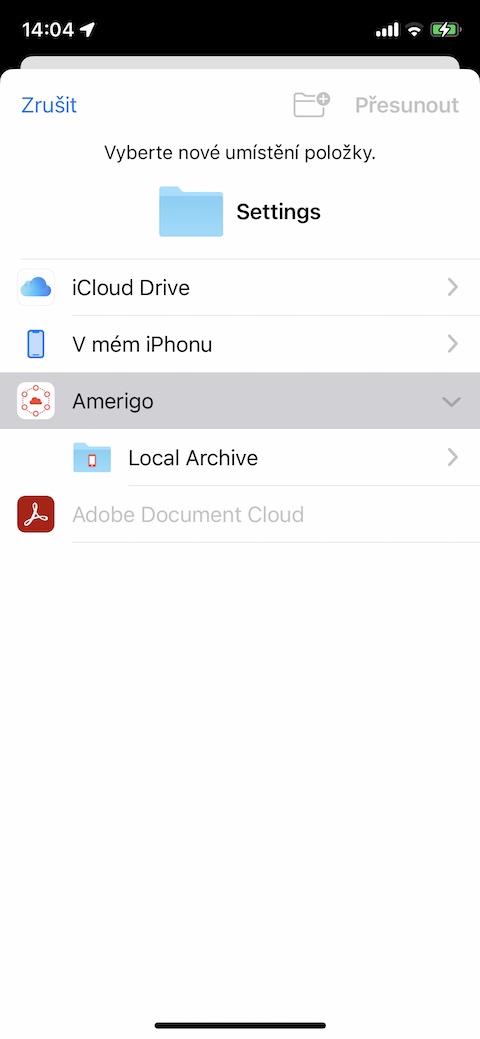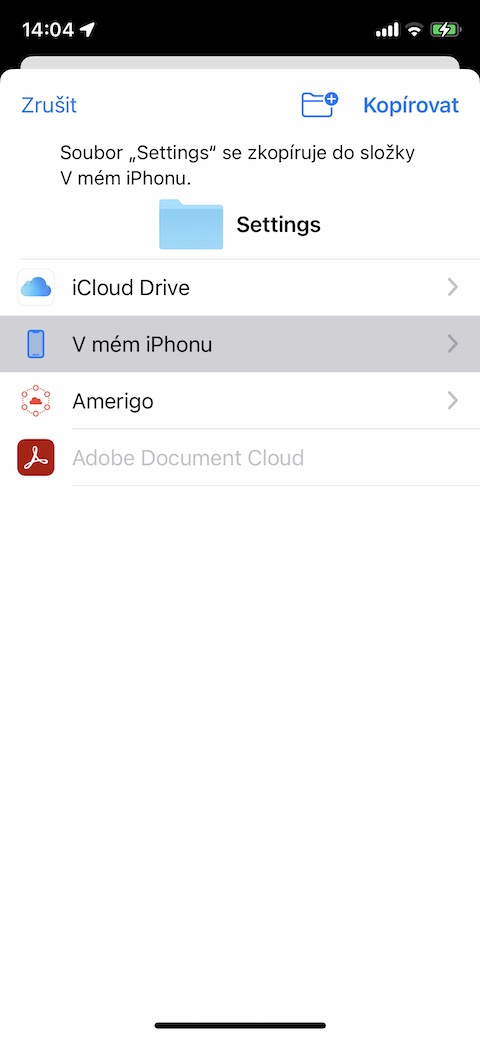Si voleu treballar amb fitxers descarregats d'alguna manera al vostre iPhone, l'aplicació nativa Fitxers és la primera opció. Apple ha anat millorant constantment aquesta eina al llarg dels anys, i els fitxers natius són cada cop més un ajudant millor. A l'article d'avui, us presentarem cinc consells bàsics que, sens dubte, utilitzareu quan feu servir fitxers natius al vostre iPhone.
Podria ser t'interessa

Afegeix més emmagatzematge
També podeu afegir un altre servei al núvol que utilitzeu per emmagatzemar i gestionar fitxers als fitxers natius del vostre iPhone per a un accés millor i més fàcil. Primer, heu de tenir l'aplicació d'emmagatzematge al núvol instal·lada al vostre iPhone. Després d'això a l'extrem inferior dret de la pantalla als fitxers natius, feu clic Navegació a a la part superior dreta després a ifinal de tres punts en un cercle. Tria Edita i després activeu el repositori necessari. A les versions anteriors d'iOS, a la secció Ubicacions, toqueu Una altra ubicació i activeu el repositori necessari.
Etiquetes
També podeu utilitzar etiquetes als fitxers natius del vostre iPhone per distingir i ordenar millor els fitxers i les carpetes. Afegiu l'etiqueta seleccionada al fitxer o carpeta primer dsimplement premeu l'element desitjat. Tu tries al menú Marques i després només seleccioneu l'etiqueta desitjada i afegiu-la al fitxer o carpeta.
Escaneig de documents
Si teniu un document en paper que voleu afegir als fitxers natius del vostre iPhone, no cal que utilitzeu una altra aplicació per escanejar-lo i després moure el document. En lloc de toqueu a la cantonada inferior dreta na Navegació i llavors a la part superior dreta na icona de tres punts en un cercle. V menu, que se us mostrarà, només heu de seleccionar l'element Escaneja fitxers.
Gestió de la ubicació
Teniu carpetes als fitxers natius del vostre iPhone que no feu servir tan sovint, o simplement no voleu que es mostrin a la visió general principal per cap motiu? Simplement pots amagar-los. Primer abaix a la dreta fer clic a Navegació i llavors a la part superior de la icona de tres punts en un cercle. V menu, que es mostra, seleccioneu-lo Editai toqueu per suprimir cada element roda vermella.
Moure elements entre repositoris
Amb els fitxers natius de l'iPhone que ofereixen suport d'emmagatzematge al núvol múltiple, també és fàcil i ràpid moure elements d'un emmagatzematge a un altre. Només vseleccioneu l'element desitjat i premeu-lo llargament. V menu, que es mostra, seleccioneu-lo Mou-tei, a continuació, seleccioneu-los com a emmagatzematge de destinació.