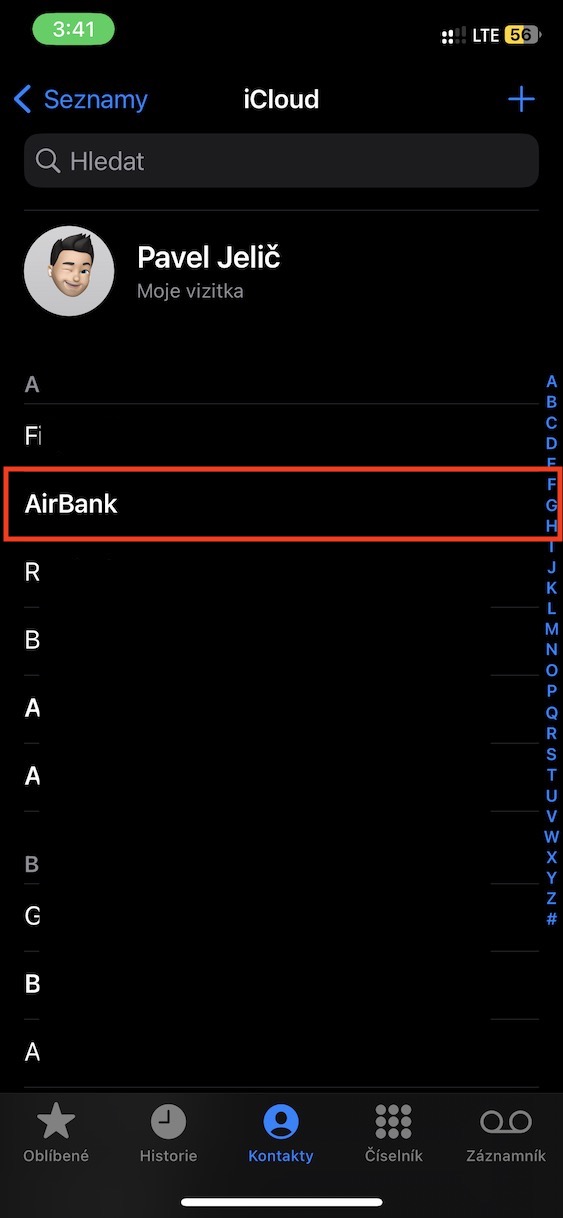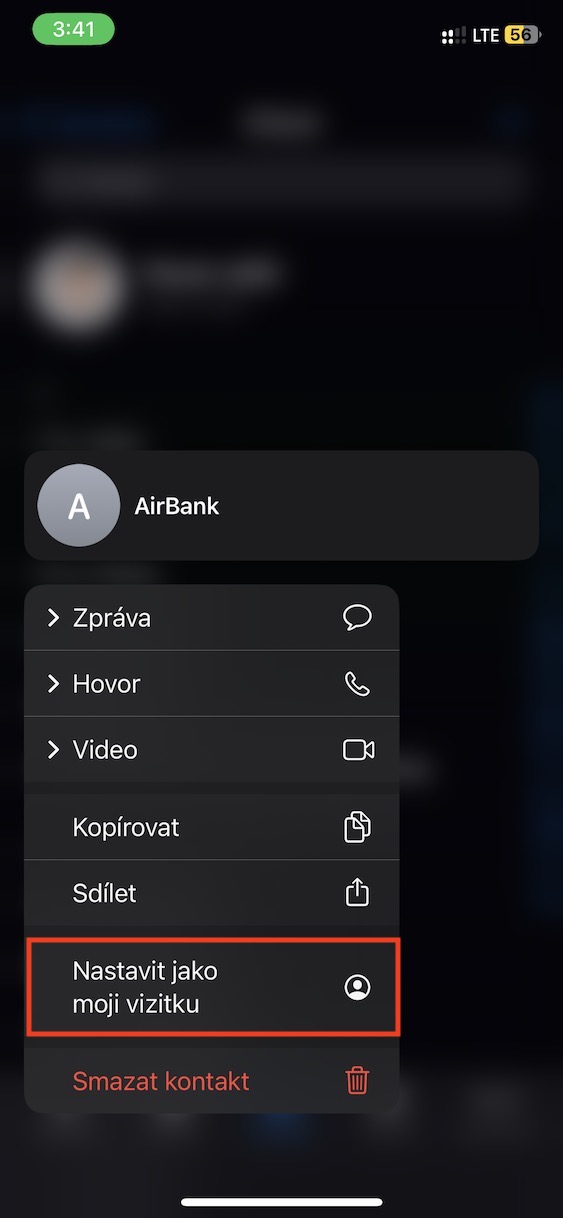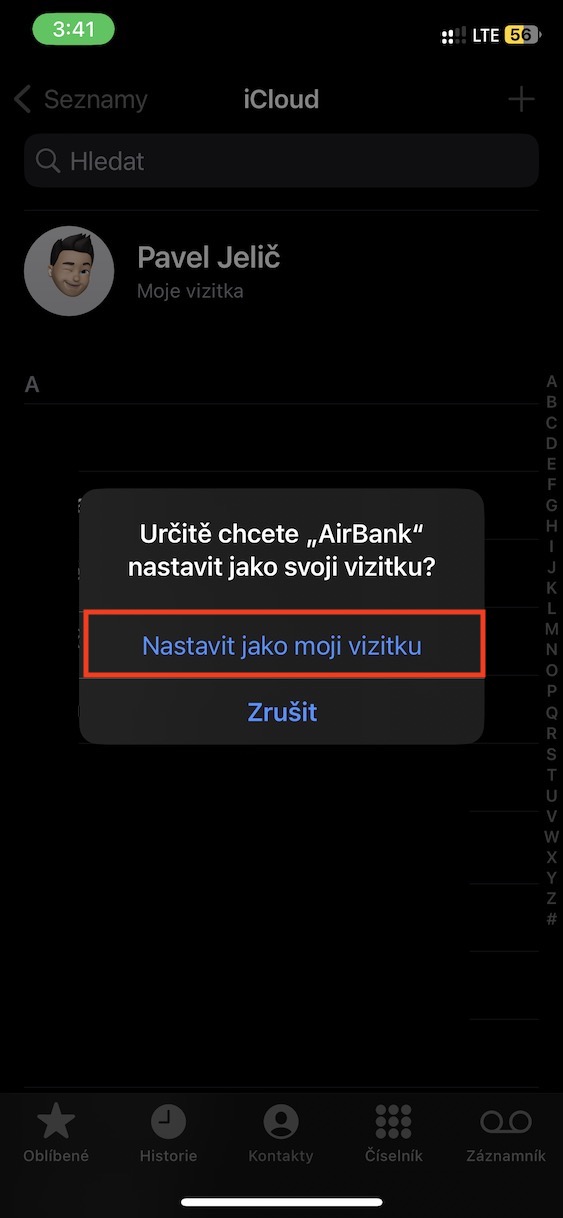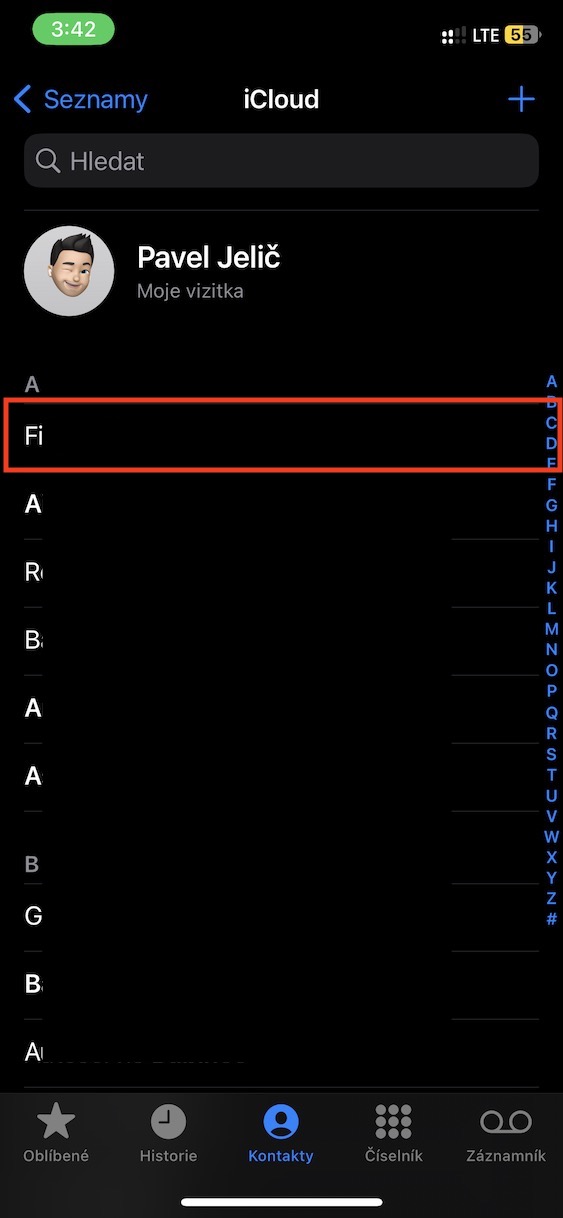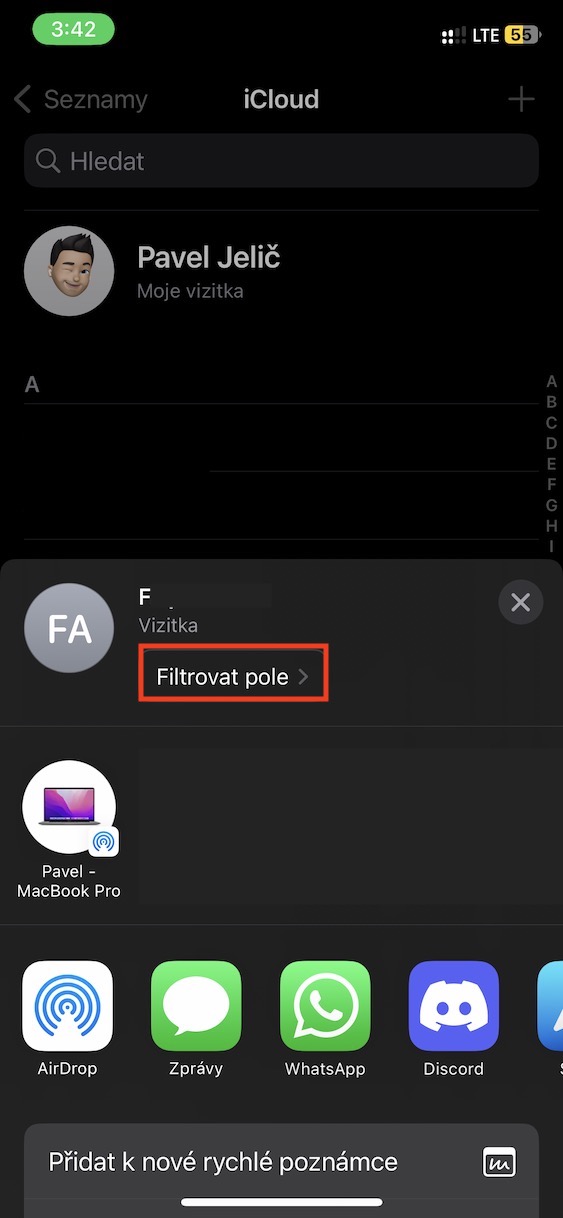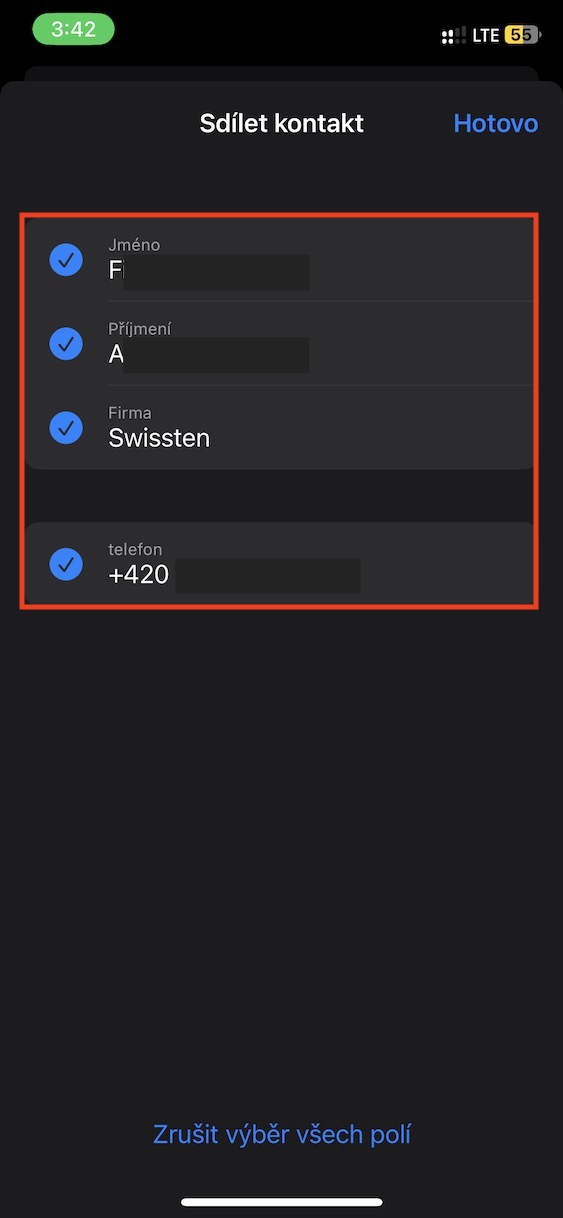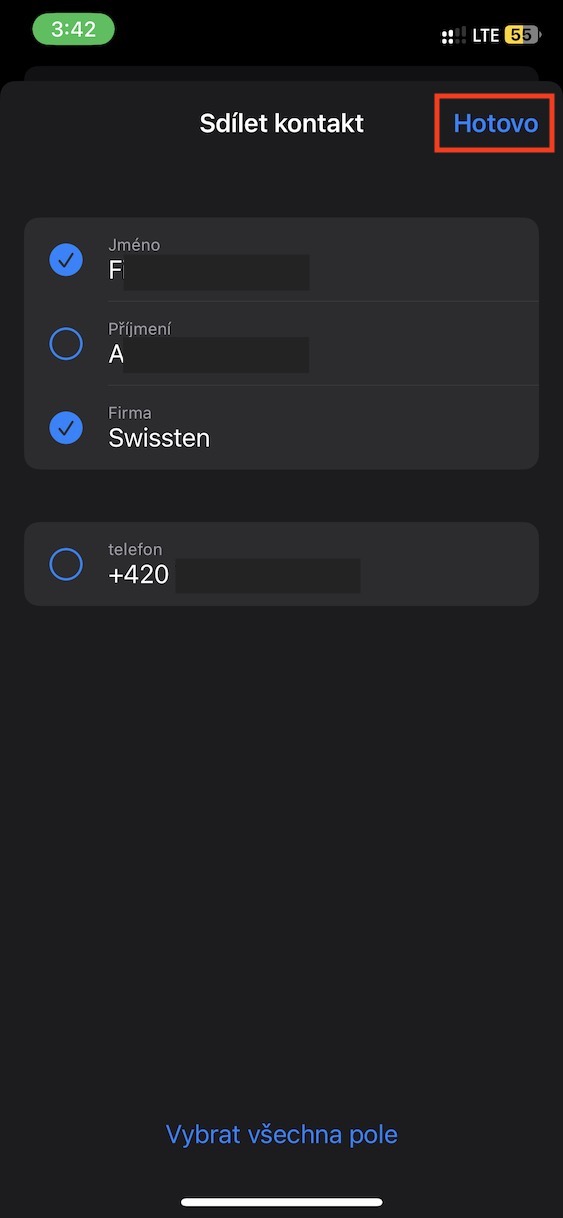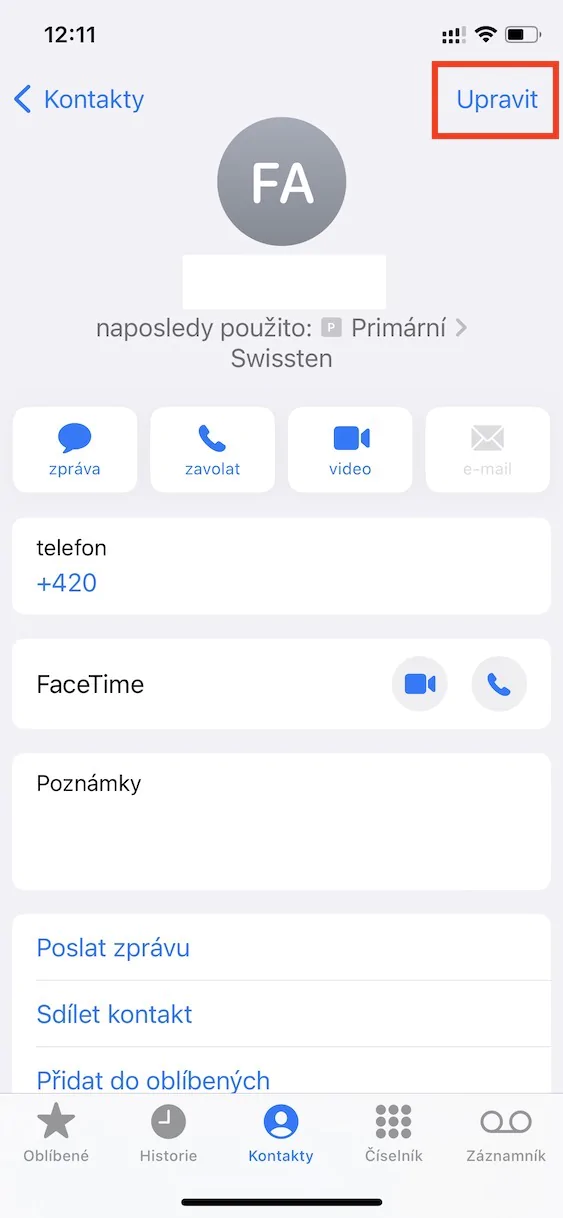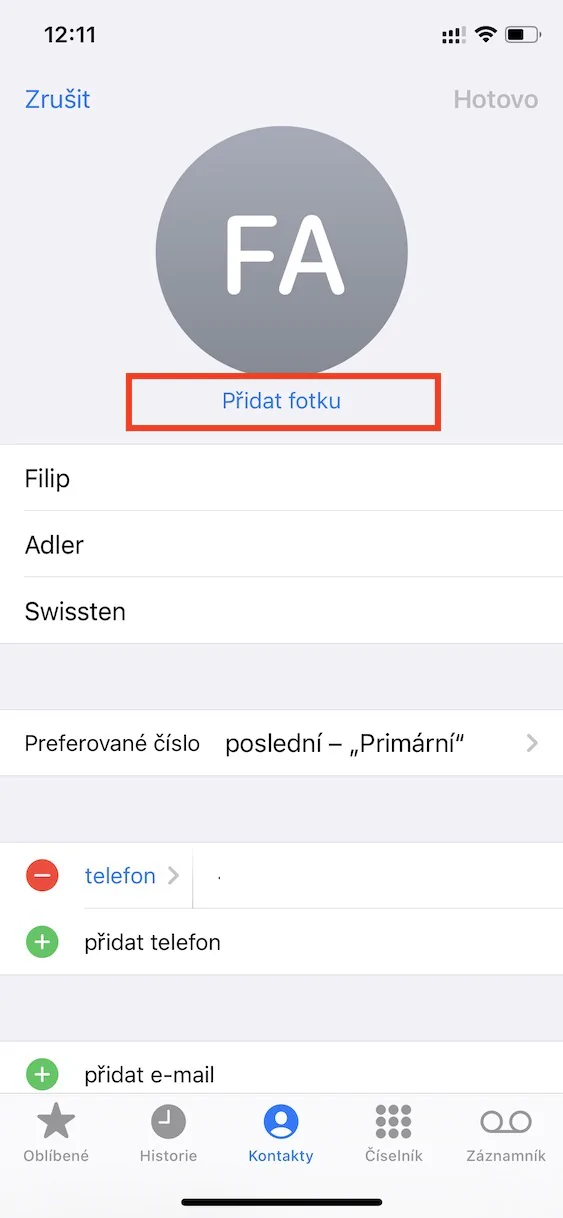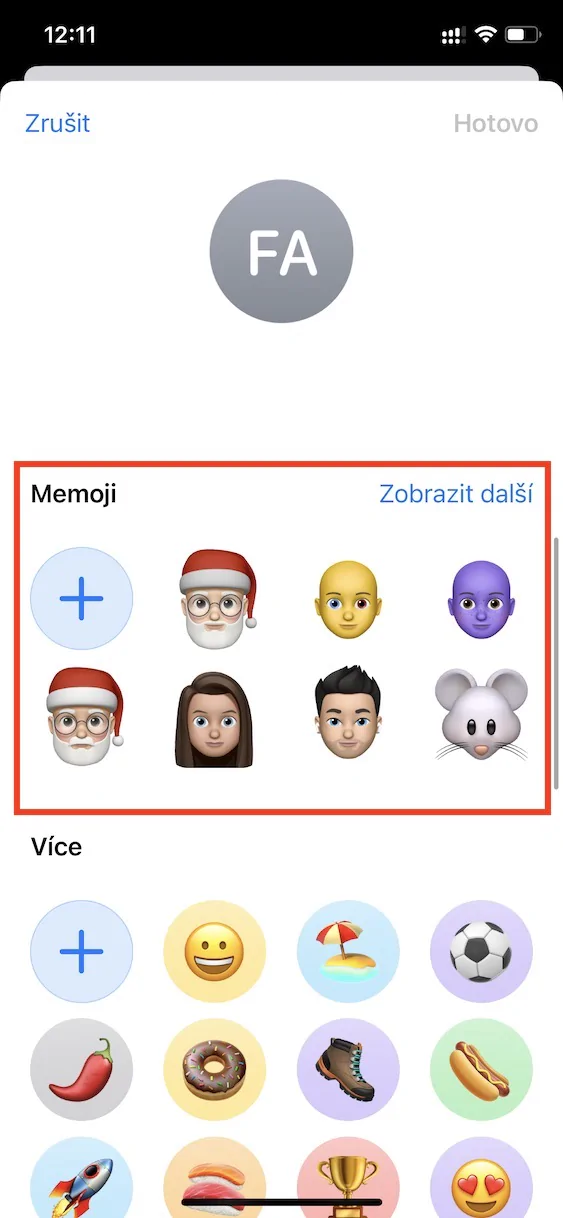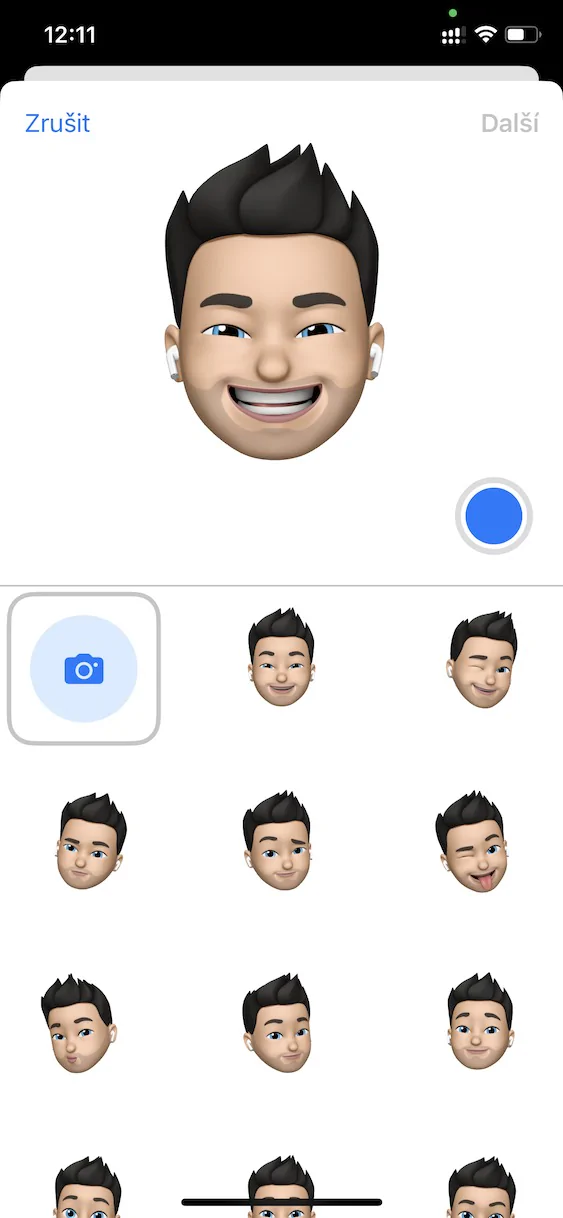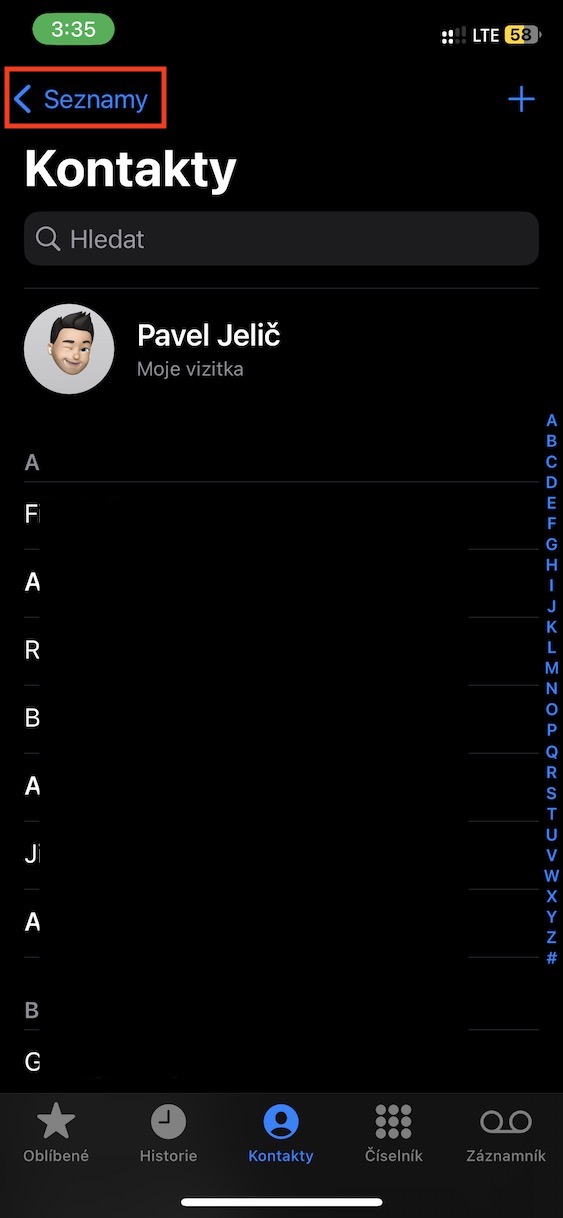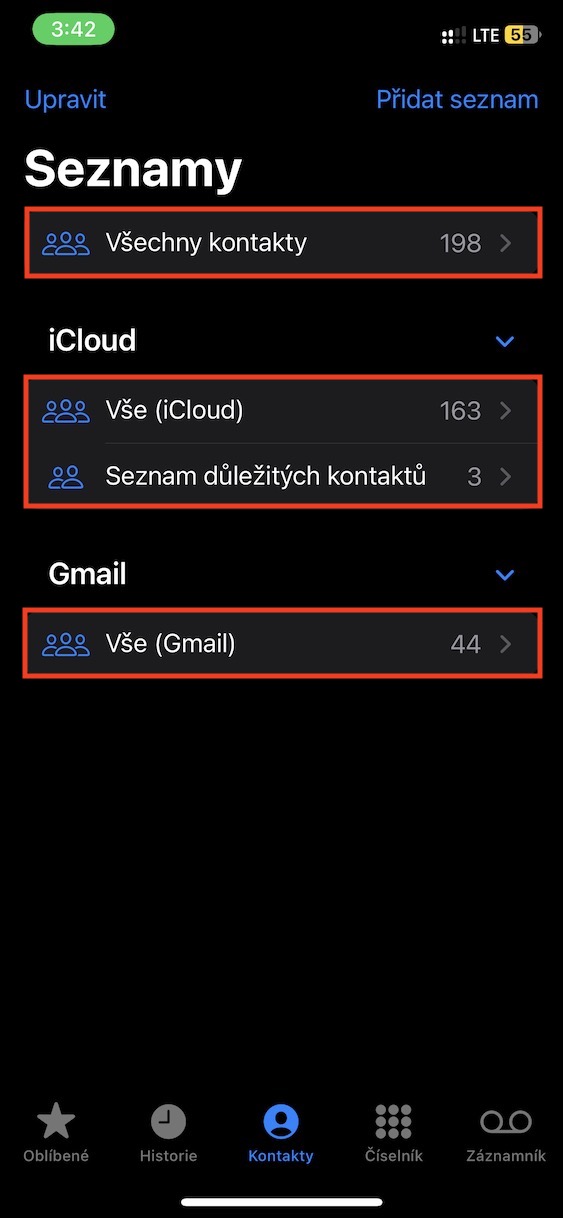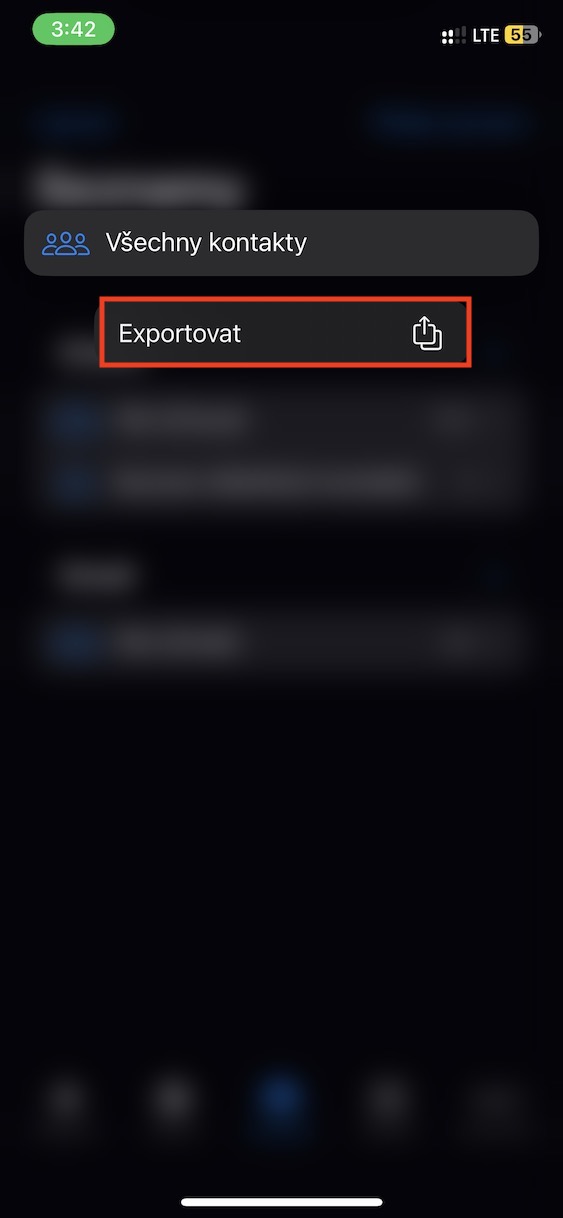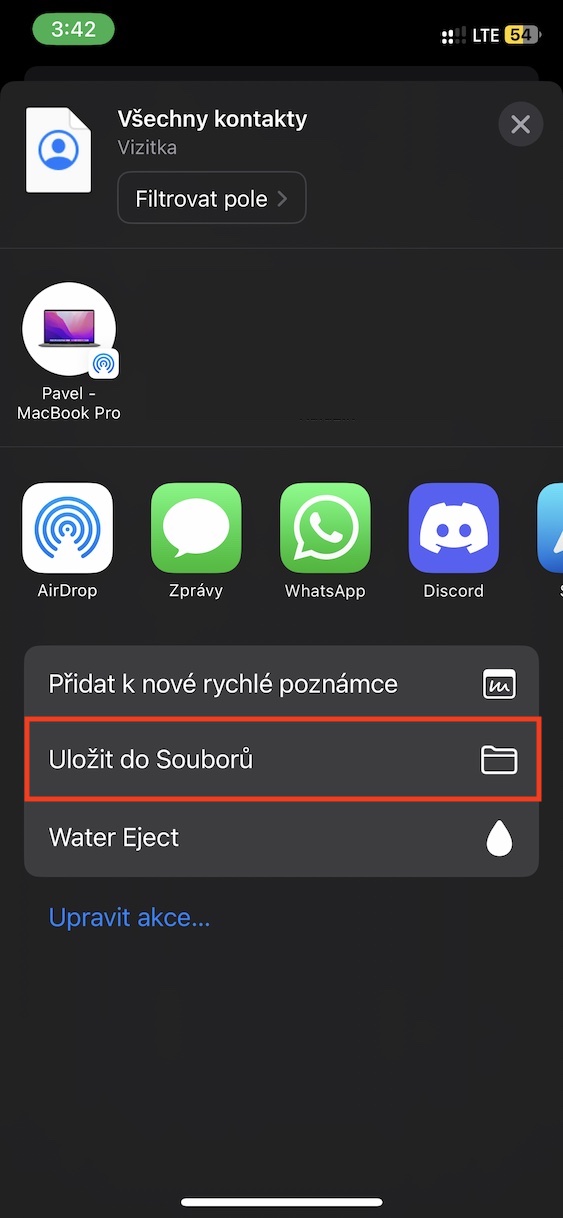Una part integral del sistema operatiu iOS és l'aplicació nativa Contactes. Podeu accedir-hi directament cercant aquesta aplicació o mitjançant el telèfon, on només heu de tocar l'opció Contactes a la part inferior. Des de fa uns quants anys, els contactes són més o menys iguals i no s'han produït canvis. Tanmateix, això ha canviat a iOS 16, on Apple ha presentat moltes coses noves que simplement val la pena. En aquest article, veurem junts 5 + 5 consells a Contactes d'iOS 16 que definitivament hauríeu de conèixer.
Podeu veure els altres 5 consells a Contactes des d'iOS 16 aquí
Podria ser t'interessa
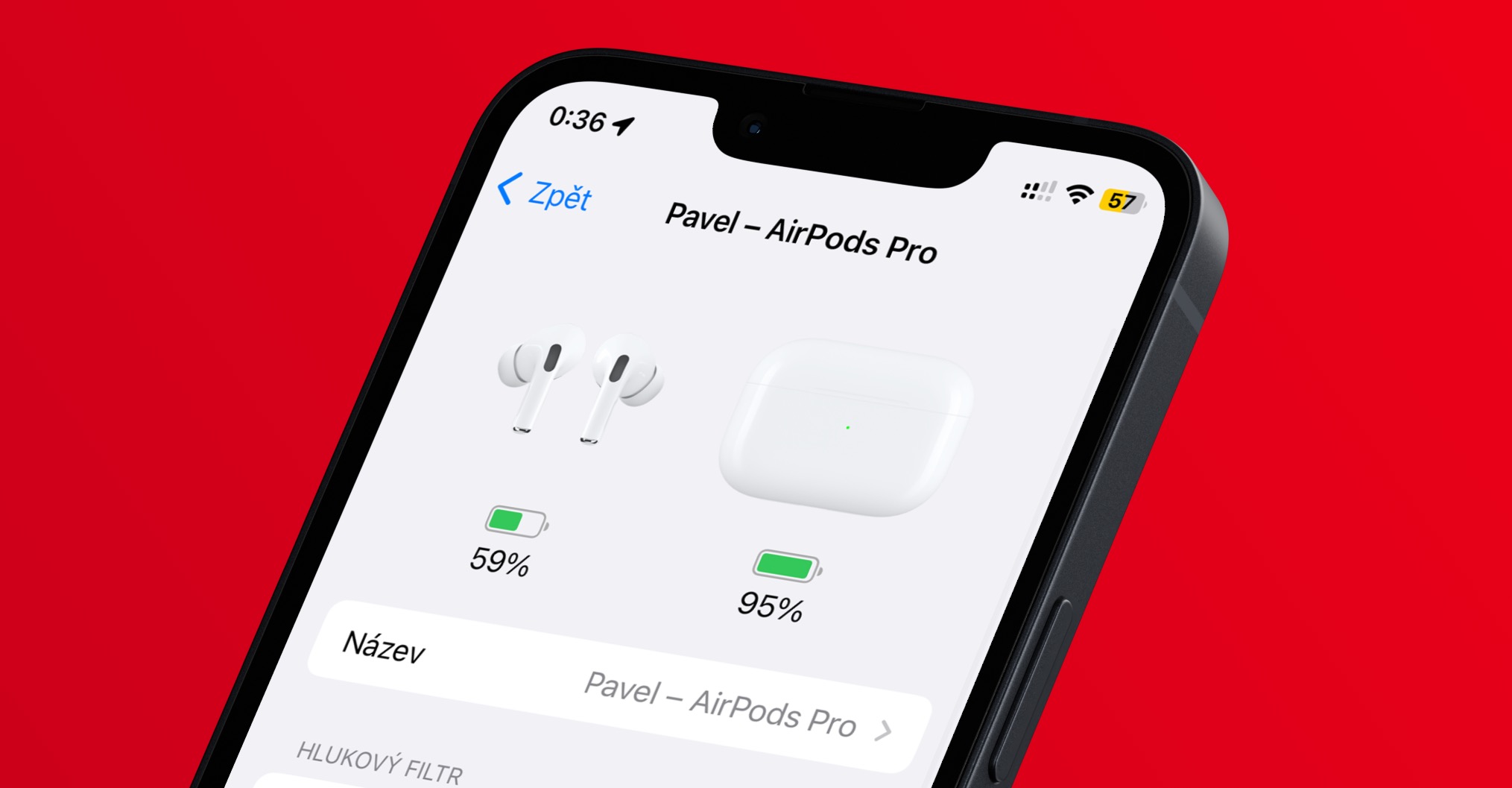
Trucada perduda i missatge no llegit al giny
Com la majoria de vosaltres probablement sabeu, podeu col·locar un giny des de l'aplicació Contactes a l'escriptori del vostre iPhone. Aquest giny pot mostrar els vostres contactes preferits, als quals podeu fer clic per trucar-los instantàniament, escriure un missatge, iniciar una trucada de FaceTime, veure la vostra ubicació actual i els fitxers compartits i molt més. iOS 16 ha millorat aquest giny, i si vostè escriu un missatge que no acolliu, o truca però no acolliu la trucada, perquè pugueu esbrinar sobre un missatge no llegit o una trucada perduda en aquest giny de contacte mostrarà un avís.
Configuració de la teva pròpia targeta de visita
És molt important tenir la teva pròpia targeta de visita configurada a l'iPhone, és a dir, si vols simplificar-te la vida. La targeta de visita s'utilitza, per exemple, per emplenar automàticament el nom, cognoms, adreça, telèfon, correu electrònic i altra informació als portals d'internet, per a comandes o en qualsevol altre lloc. Si encara no teniu una targeta de visita configurada, però us heu desat com a contacte, podeu configurar-la ràpidament com a targeta de visita, la qual cosa és molt útil. N'hi ha prou amb tu va posar el dit sobre el teu contactei, a continuació, seleccioneu al menú Estableix com a targeta de visita.
Selecció de la informació per compartir
Si algú et demana que comparteixis un contacte, ja no escriviu el número de telèfon juntament amb el nom. En canvi, simplement comparteixes tot el contacte, és a dir, la targeta de visita, gràcies a la qual el destinatari obté tota la informació necessària. Però la veritat és que els contactes també poden contenir algunes dades privades que simplement no voleu compartir. Això és exactament el que resol Contactes d'iOS 16, on l'usuari pot triar quines dades compartir quan es comparteix. Tot el que has de fer és a l'aplicació Contactes específic contacte trobat després sobre ell van aixecar el dit i van triar del menú Compartir. A continuació, premeu el botó del menú per compartir camps de filtre, kde comproveu o desmarqueu les dades per compartir, i després premeu Tot fet a la part superior dreta. Finalment pots completa la compartició del contacte.
Memoji com a foto de contacte
Podeu configurar una foto per a cada contacte durant molt de temps, cosa que us pot resultar útil, per exemple, si voleu saber d'un cop d'ull qui us truca. Però el problema és que per a la majoria de contactes simplement no tenim una foto disponible per utilitzar-la. Tanmateix, al nou iOS 16, almenys podeu configurar un Memoji per a un contacte en lloc d'una foto, cosa que és millor que res. Per utilitzar aquesta notícia a l'aplicació Contactes específic desfer el clic al contacte, després premeu a la part superior dreta Edita i després toqueu sota l'avatar Afegeix una foto. Al final, n'hi ha prou a l'apartat Memoji actuar selecció o crear-ne un de nou. No oblidis confirmar la teva selecció fent clic a Tot fet a la part superior dreta.
Exporta tots els contactes
Voleu fer una còpia de seguretat manual de tots els vostres contactes o només d'una llista seleccionada? O vols compartir la teva llista de contactes completa amb algú? Si heu respost que sí, aleshores tinc una gran notícia per a vosaltres: al nou iOS 16, finalment això és possible. No és res complicat, només v Contactes toqueu a la part superior esquerra < Llistes, on ets doncs seleccioneu la llista que voleu exportar. Posteriorment sobre ell agafa el dit i seleccioneu una opció del menú que apareix Exporta. Al final, n'hi ha prou trieu com voleu completar l'exportació.