Des de fa molt de temps, Apple presenta les seves tauletes com a màquines que poden substituir un ordinador, i encara que aquesta afirmació sigui certa en alguns casos, és en certa manera un moviment publicitari. Un gran nombre d'usuaris, especialment estudiants i usuaris d'aquest tipus que se centren en treballs d'oficina, gràfics més senzills o edició de vídeo i música, poden prescindir d'un ordinador. Tanmateix, si sou, per exemple, un desenvolupador o necessiteu utilitzar la virtualització del sistema per treballar, segur que sabeu que un iPad o qualsevol altra tauleta no substituirà un ordinador de moment. Personalment, pertanyo al grup de persones que poden funcionar plenament amb l'iPad, perquè no necessito programar-hi, etc. Així que encara no pots fer un ordinador amb cap tauleta, però a l'article d'avui us ho farem. us mostrem alguns consells sobre com convertir-lo en una eina de treball completa.
Podria ser t'interessa
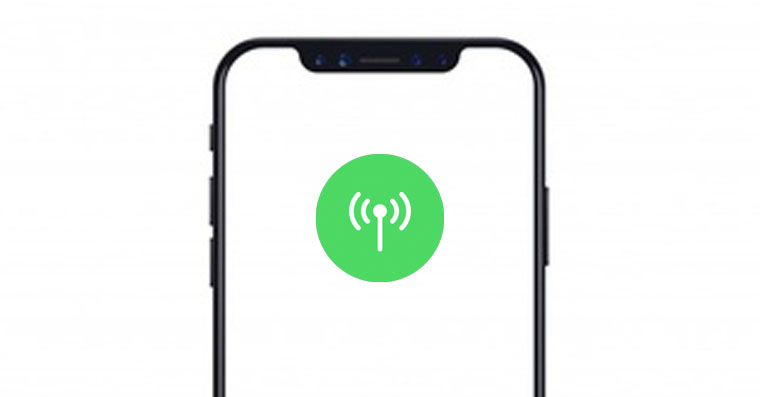
Connecteu unitats externes
Si utilitzeu un iPad Pro (2020) o un iPad Pro (2018), gràcies al connector USB-C universal, no us haureu de preocupar de no poder obtenir una unitat externa o una unitat flash amb aquest connector, i si tens una unitat externa més antiga amb un connector USB-A a casa, només has de comprar una reducció. Tanmateix, els usuaris d'altres iPads han d'adquirir un adaptador especial que, a més dels connectors Lightning i USB-A, també inclogui un port Lightning per a l'alimentació. L'únic que funciona de manera fiable segons la meva experiència és original d'Apple. Tanmateix, connectar unitats externes a iPadOS té els seus límits. El més important és que té problemes amb el format NTFS dels ordinadors Windows. Com a macOS, les unitats NTFS només es poden veure i no es poden escriure, i tampoc les podeu formatar a iPadOS. Un altre problema és que Lightning no està totalment dissenyat per a un flux de dades ràpid, cosa que no us limitarà en el cas de transferir documents, però és pitjor amb fitxers més grans.
Aconsegueix els teus perifèrics
L'iPad és una eina fantàstica per viatjar i funciona perfectament amb ell bàsicament a qualsevol lloc, però si necessiteu escriure textos més llargs o editar fotos i vídeos, és una bona idea obtenir un teclat, un ratolí o un monitor extern. Si no teniu ganes d'invertir una gran quantitat de diners en un Smart Keyboard Folio o Magic Keyboard, podeu connectar qualsevol teclat Bluetooth, el mateix s'aplica al Magic Mouse i altres ratolins sense fil. Molt alta qualitat teclat i ratolins podeu comprar a Logitech. Tanmateix, si teniu previst tenir l'iPad connectat constantment a un monitor extern i fer servir constantment el teclat i el ratolí, val la pena considerar si us serà més avantatjós comprar un ordinador clàssic. L'avantatge de l'iPad rau principalment en la seva versatilitat, on pots portar-lo a qualsevol lloc i connectar i desconnectar perifèrics externs quan sigui necessari.
Magic Keyboard per a iPad:
Ús de tecles de drecera
A iPadOS, trobareu una gran quantitat de dreceres de teclat diferents. No és realista recordar-los tots, però si, per exemple, escriviu documents a Word cada dia, les dreceres us resultaran molt útils. N'hi ha prou amb cridar la llista de disponibles manteniu premuda la tecla Cmd. Si esteu acostumats als ordinadors Windows, Cmd es troba al mateix lloc que la clau de Windows.
Podria ser t'interessa
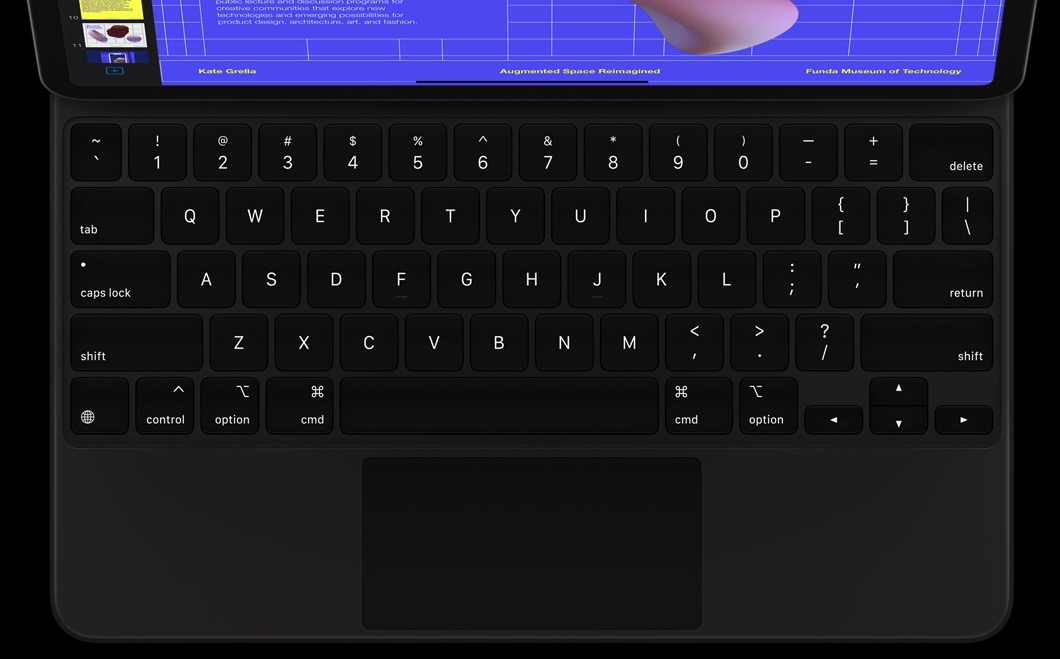
No us desespereu en cas que faltin sol·licituds
A l'App Store per a iPad trobareu un munt de programari útil, però per descomptat pot passar que falti el que heu utilitzat abans a l'ordinador o no tingui totes les funcions. Tanmateix, això no vol dir que no hi trobareu una alternativa adequada, i sovint millor. Per exemple, Adobe Photoshop per a iPad no funcionarà amb la versió d'escriptori, però Affinity Photo la substituirà.











 Volant per tot el món amb Apple
Volant per tot el món amb Apple 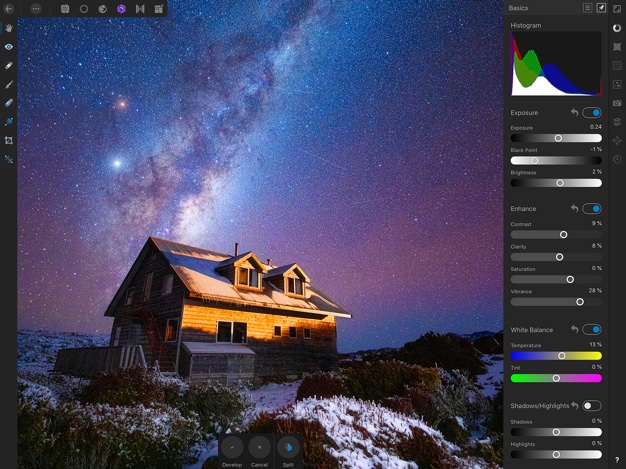
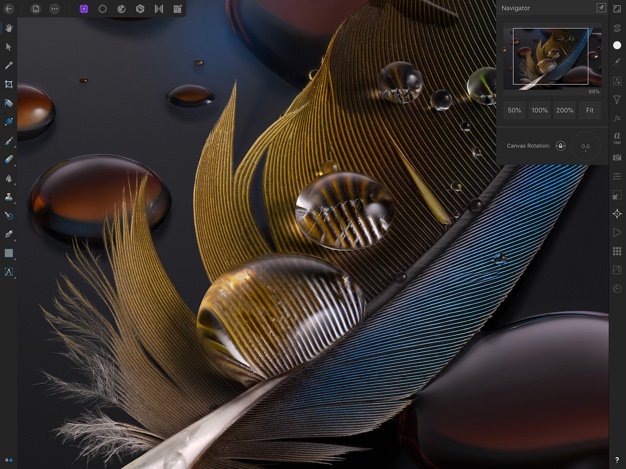
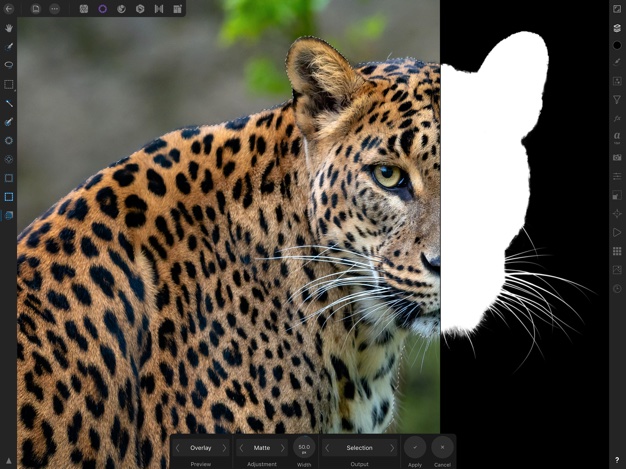
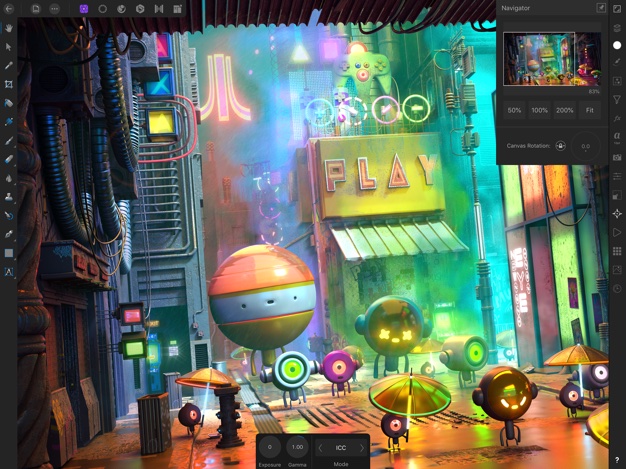
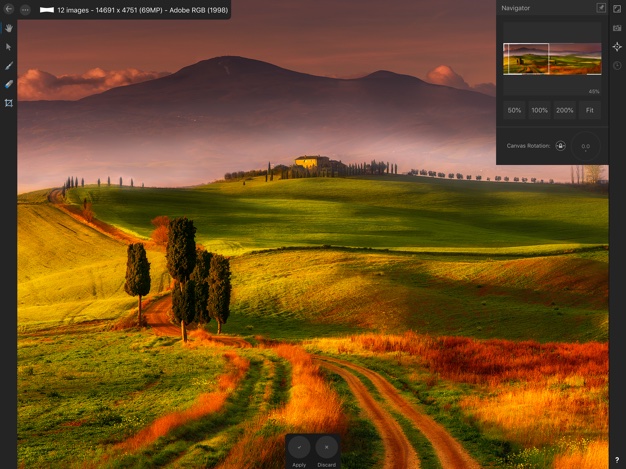
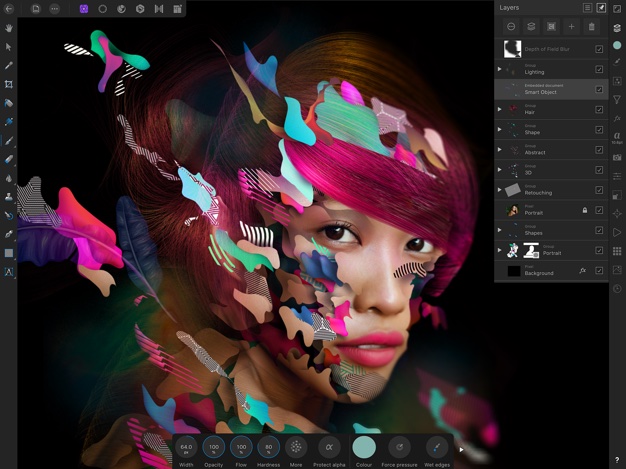
Ipad pro 12,9 (2020) .. disc extern connectat .. no us sentiu gaire!! És una broma, va dir, un truc, més que la realitat! Disc Sony, xifrat també.. ni tan sols l'ha esborrat, també un llapis.. no sap txec.. així que no faràs molts apunts!