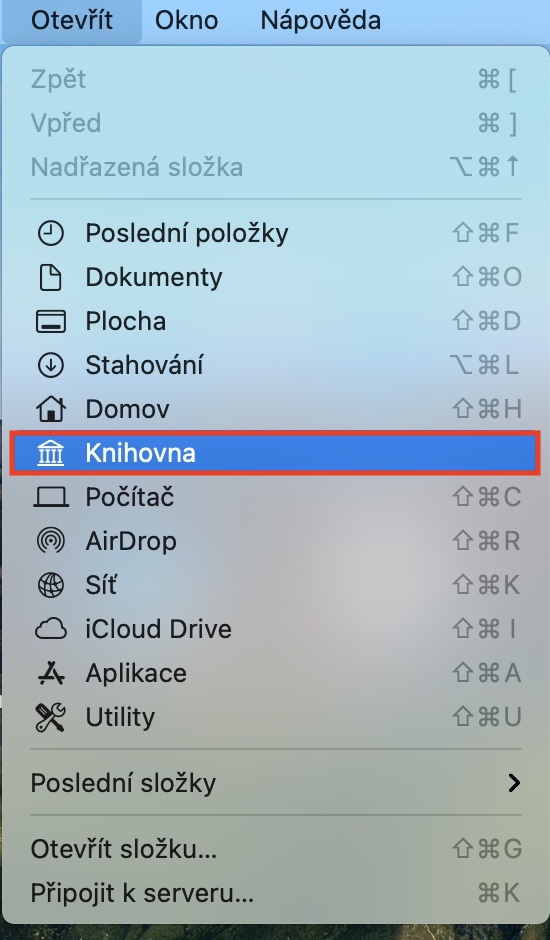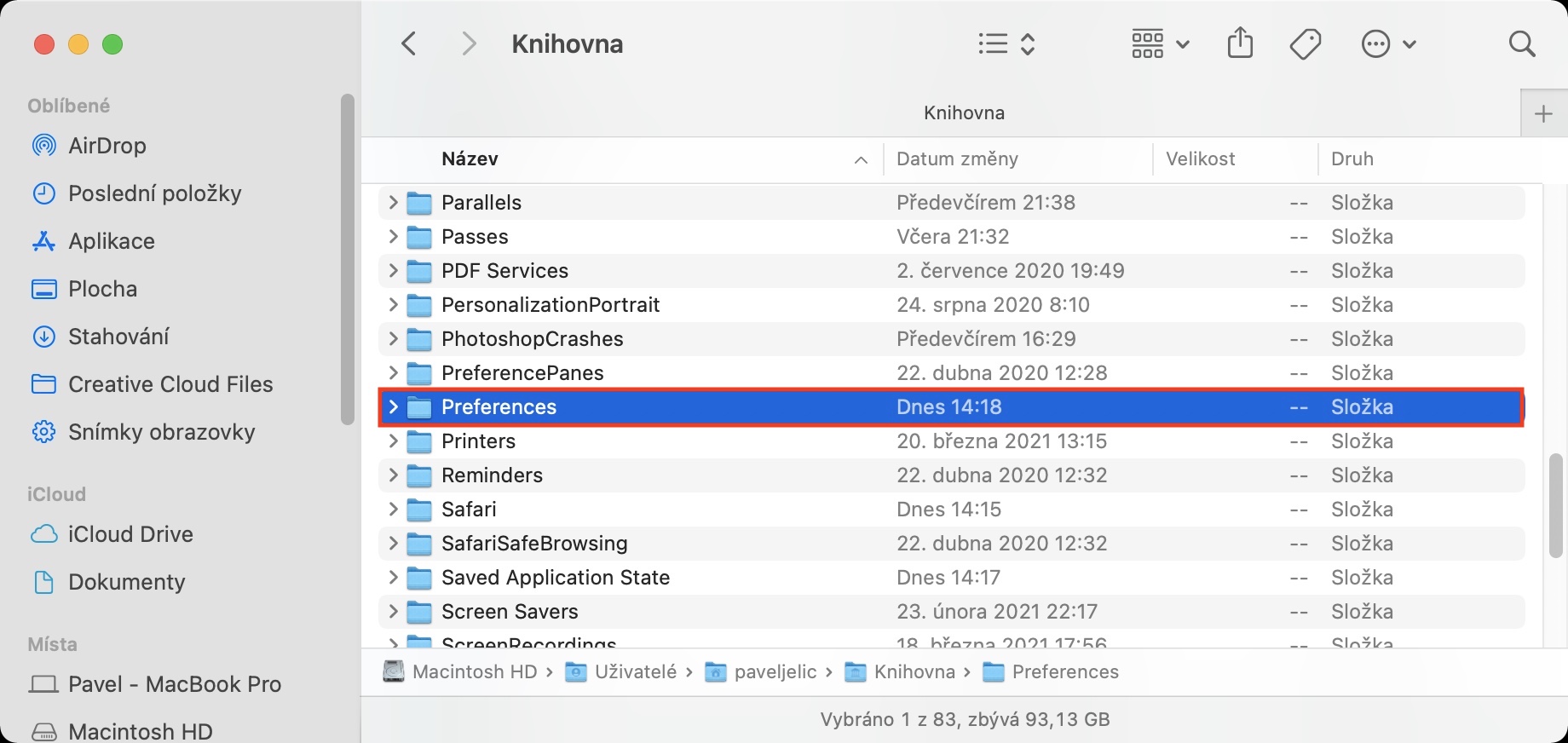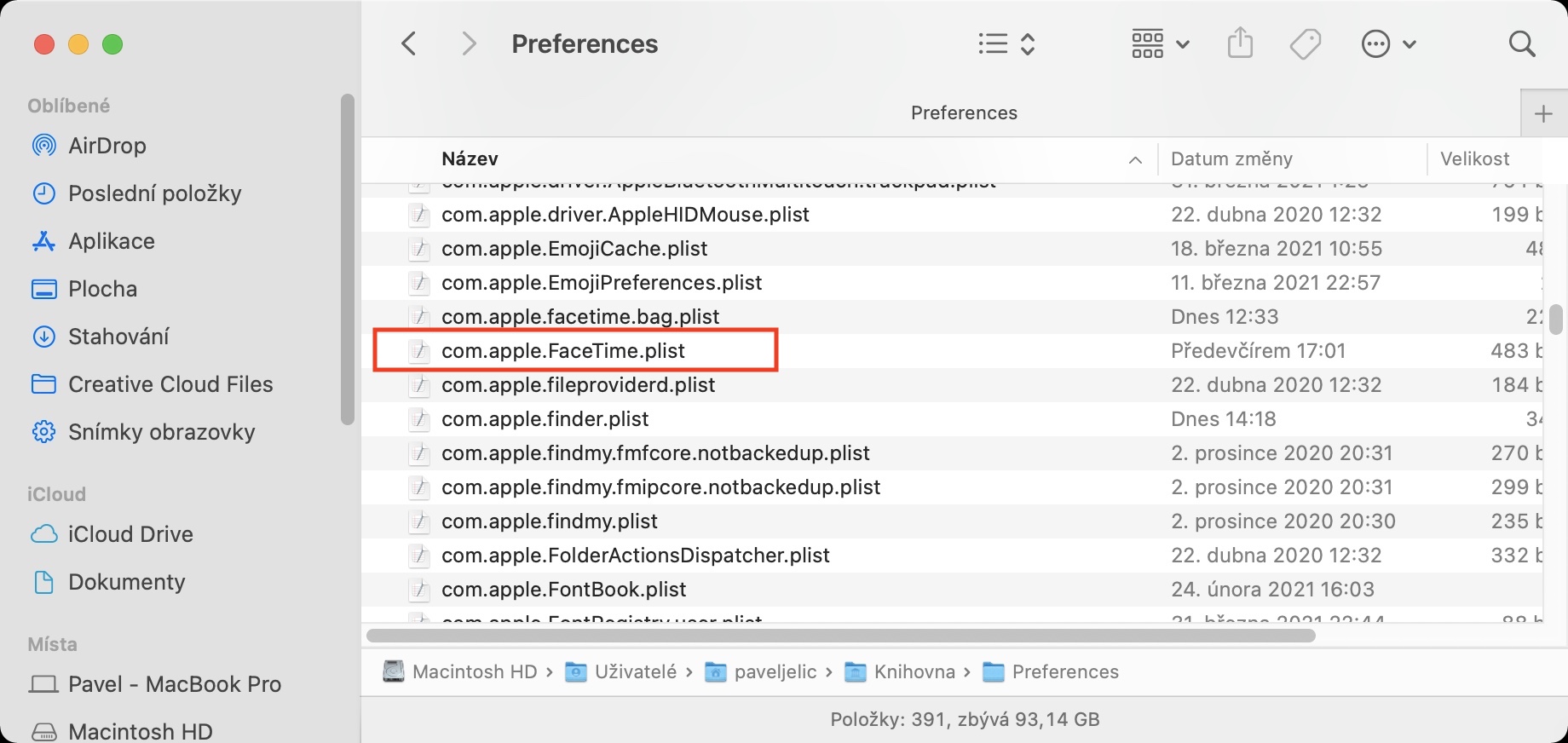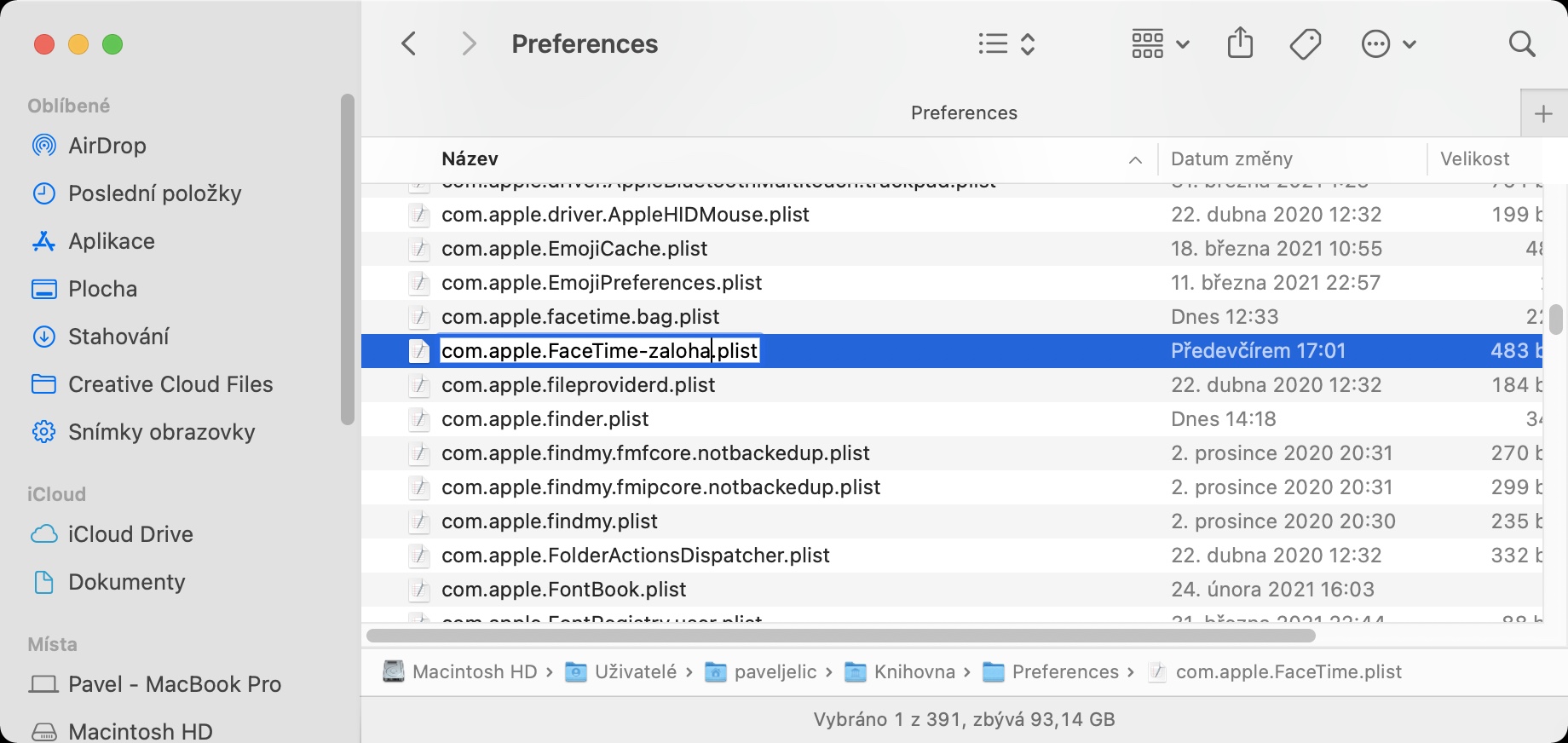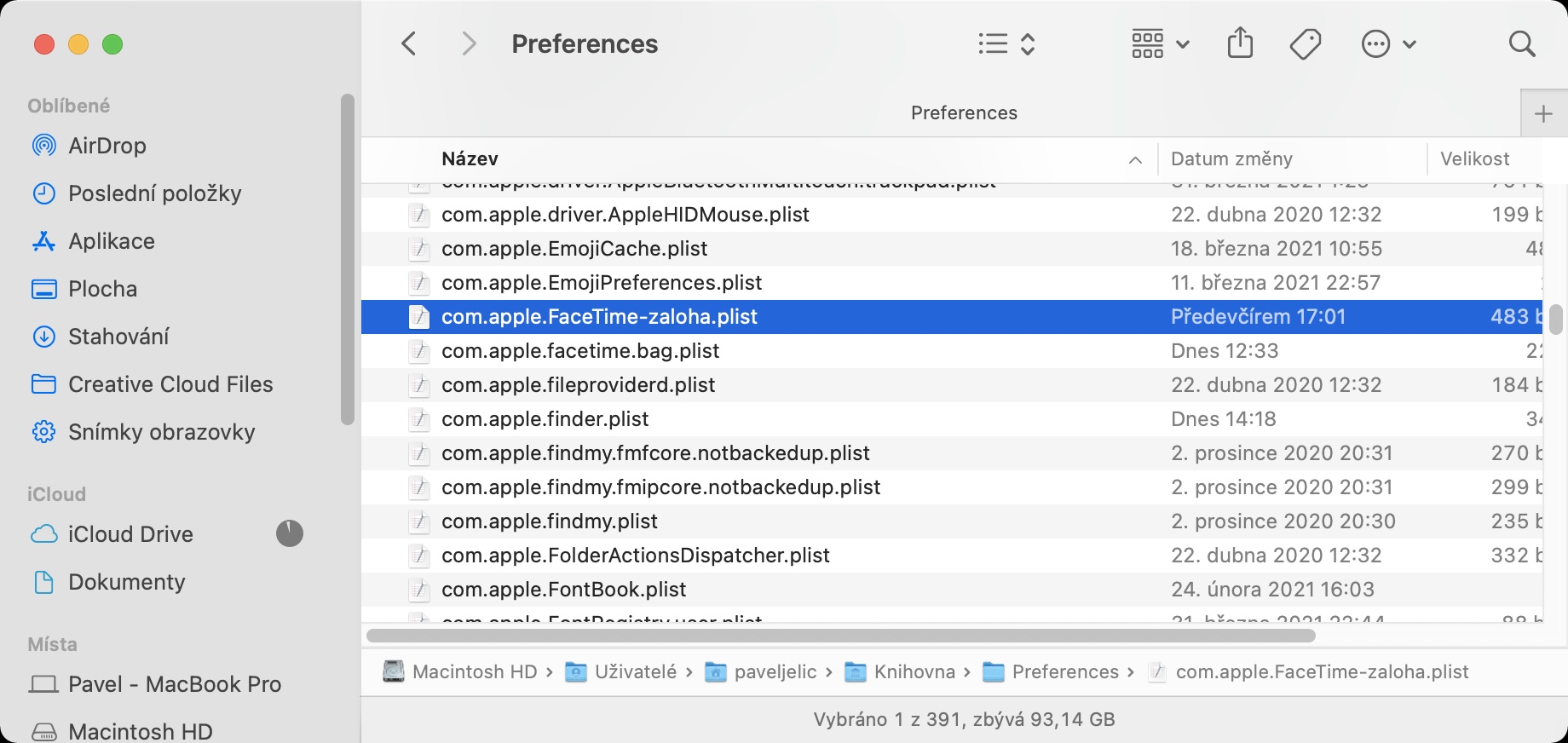Tan bon punt s'iniciï el sistema operatiu macOS, algunes aplicacions poden començar automàticament, que podeu triar vosaltres mateixos. Per a algunes aplicacions és més o menys una necessitat, per a altres és innecessari. FaceTime també és una de les aplicacions que es poden iniciar quan s'inicia el sistema. Per descomptat, la majoria de nosaltres no necessitem aquesta aplicació immediatament després del llançament. Ara probablement penseu que n'hi ha prou amb desactivar el seu llançament a Preferències del sistema; malauradament, aquest procediment sovint no funciona i FaceTime es pot iniciar fins i tot després de la desactivació.
Podria ser t'interessa

Com configurar FaceTime perquè no s'iniciï automàticament al Mac a l'inici del sistema
Si teniu problemes per desactivar FaceTime perquè s'iniciï automàticament després de l'inici de macOS, creieu-me, no esteu sols. Aquest és un problema relativament estès que molts altres usuaris estan informant. Afortunadament, la solució no és complicada, de totes maneres no l'hauries plantejat tu mateix. Per tant, seguiu el procediment següent:
- Primer, al vostre Mac, us heu de moure a finestra activa del Finder.
- Un cop ho hàgiu fet, feu clic a la pestanya de la barra superior obert, que mostrarà un menú desplegable.
- Ara manteniu premuda la tecla del teclat opció i toqueu l'opció Biblioteca.
- S'obrirà una nova finestra del Cercador, ara cerqueu la carpeta i feu-hi clic Preferències.
- Ara cerqueu un fitxer anomenat dins d'aquesta carpeta com.apple.FaceTime.plist.
- Per a una millor orientació podeu carpeta ordenar per nom.
- Un cop trobeu el fitxer, canviar-li el nom – només cal inserir abans del sufix, per exemple -dipòsit.
- Així, després de canviar el nom, es cridarà el fitxer com.apple.FaceTime-backup.plist.
- Al final, només has de fer-ho Van reiniciar el Mac. Després d'això, FaceTime ja no hauria d'iniciar-se automàticament.
Per descomptat, també podeu esborrar el fitxer anterior, però sempre és millor no eliminar fitxers similars i mantenir-los "al costat" per si els necessiteu per algun motiu en el futur. Podeu controlar el llançament d'aplicacions individuals després d'iniciar macOS Preferències del sistema -> Usuaris i grups, on a l'esquerra seleccioneu el teu perfil, i després toqueu a la part superior Iniciar Sessió. Per a algunes aplicacions de tercers, podeu trobar la configuració d'inici automàtic directament a les preferències de l'aplicació.
 Volant per tot el món amb Apple
Volant per tot el món amb Apple