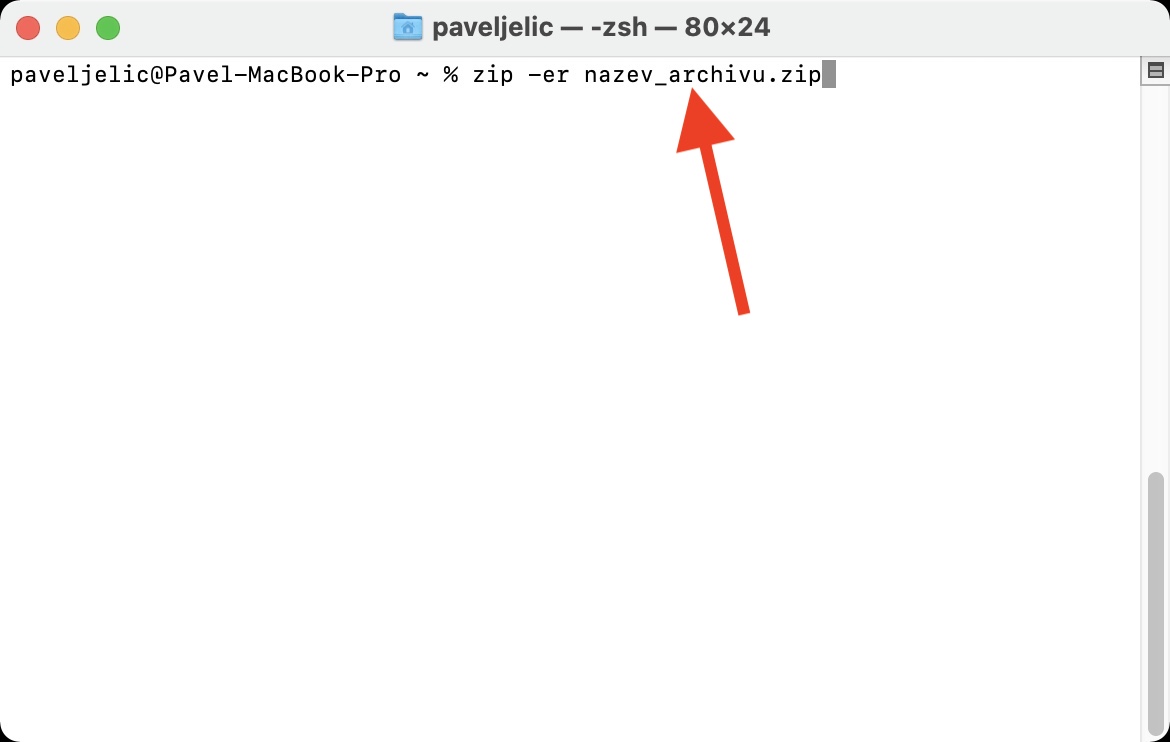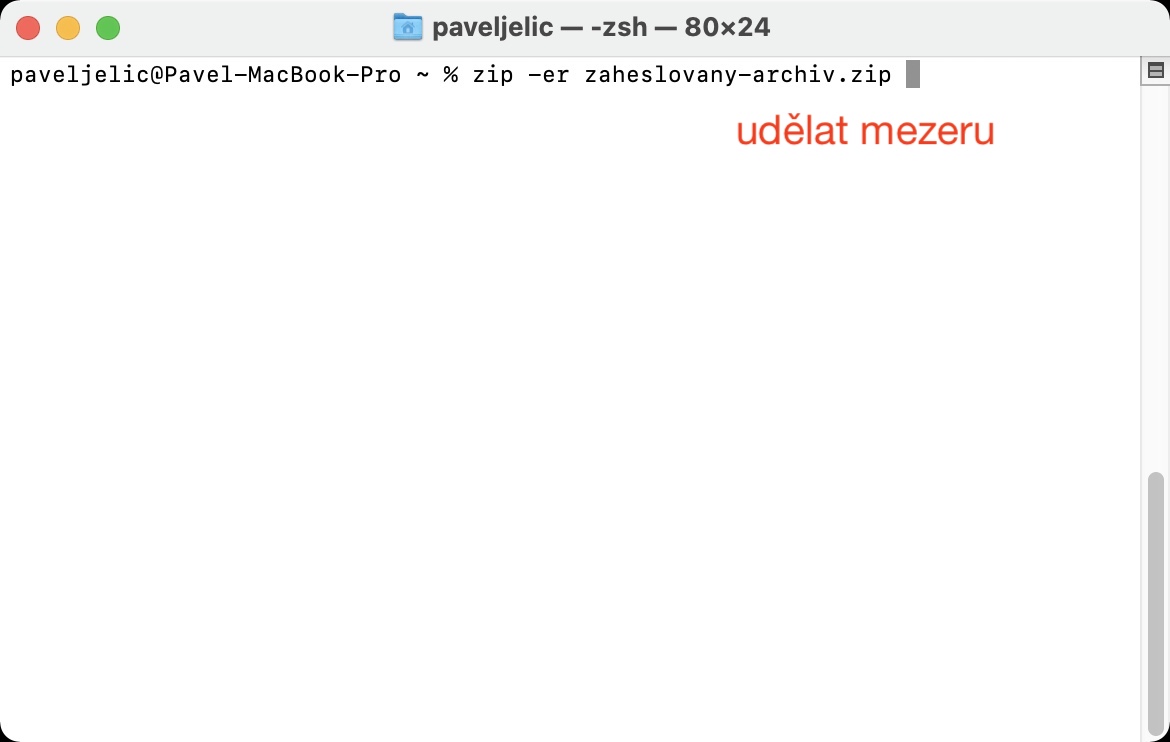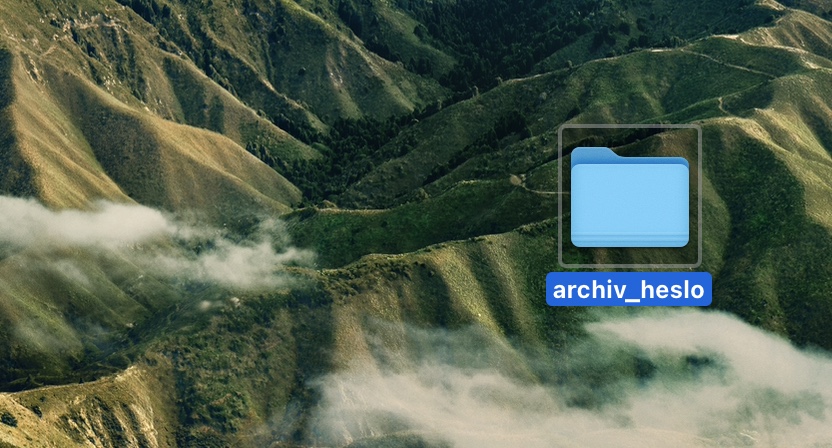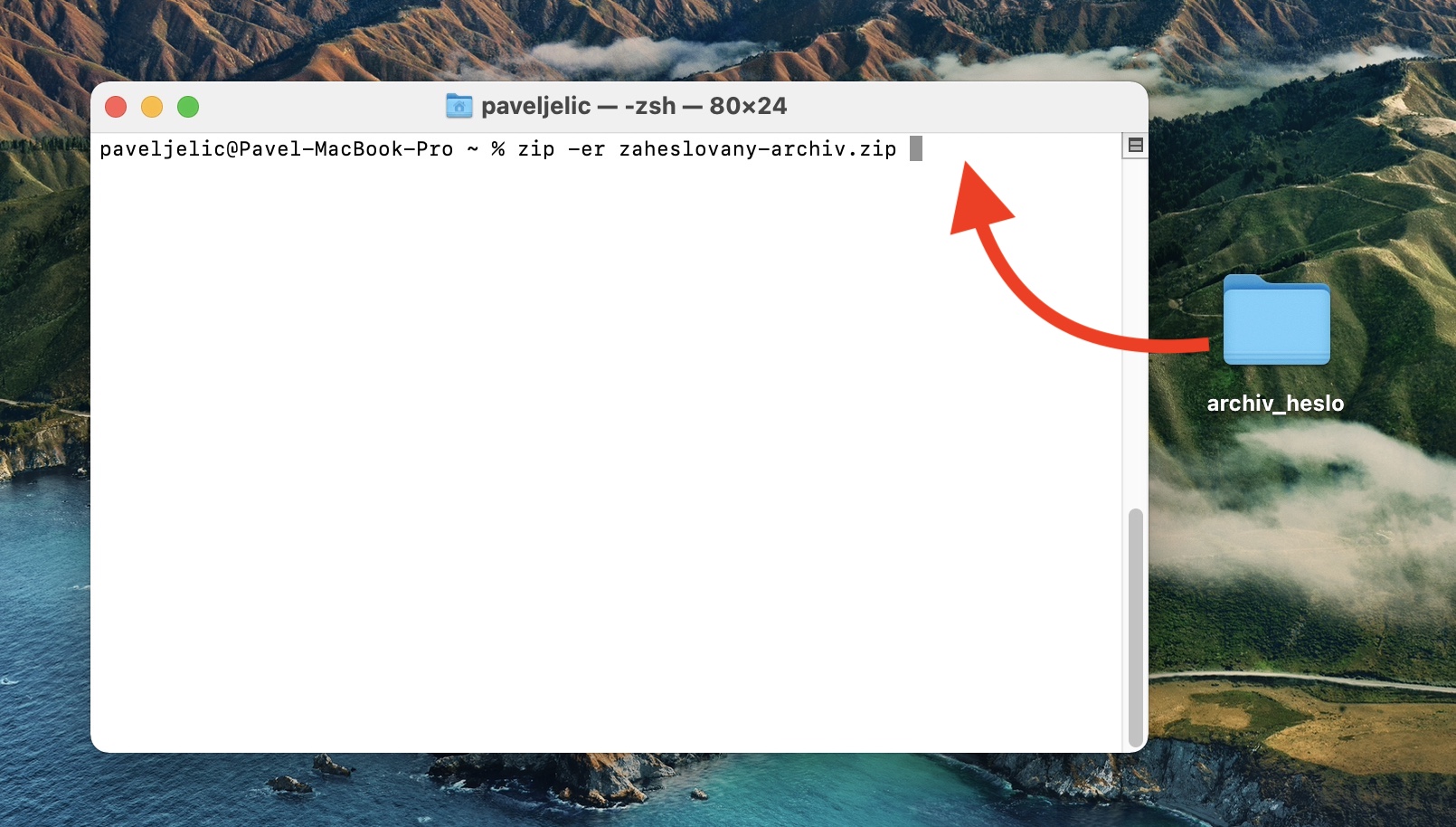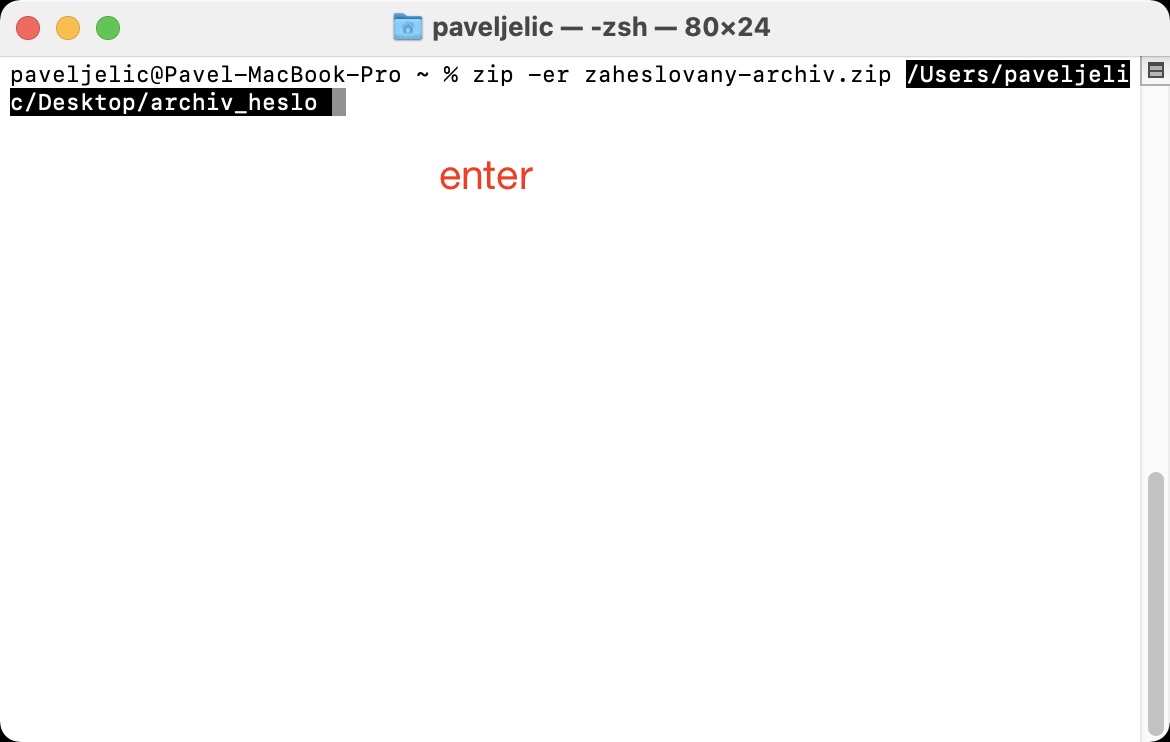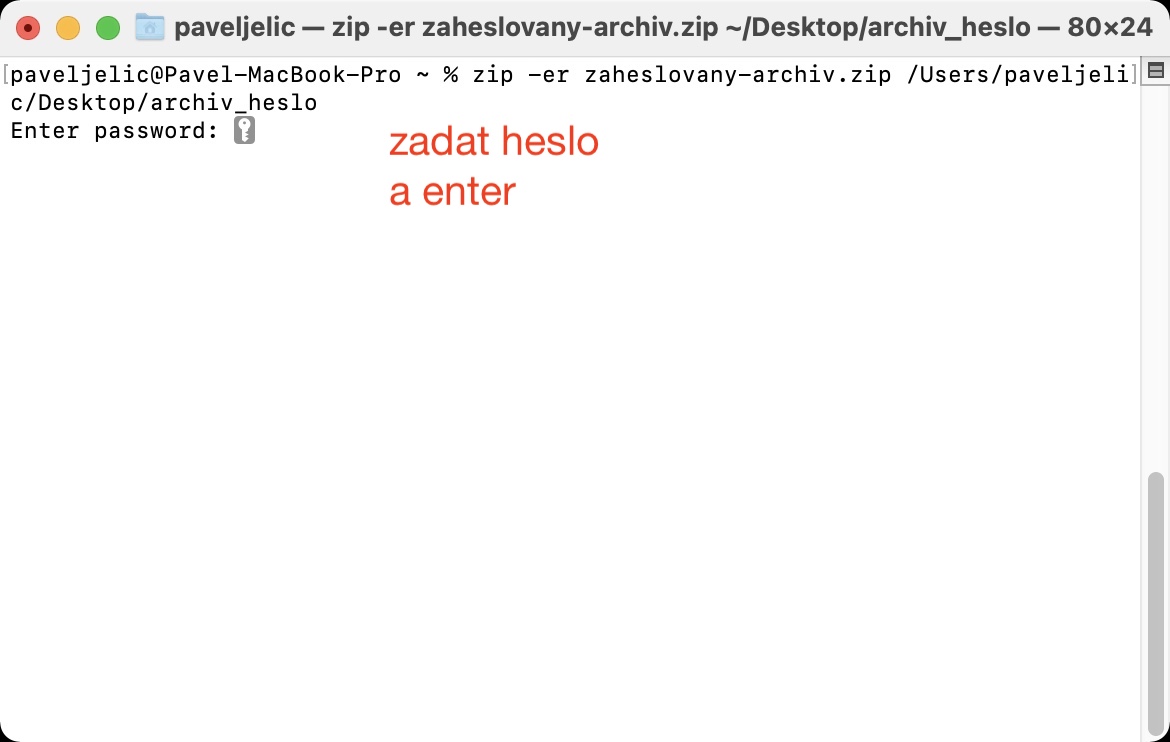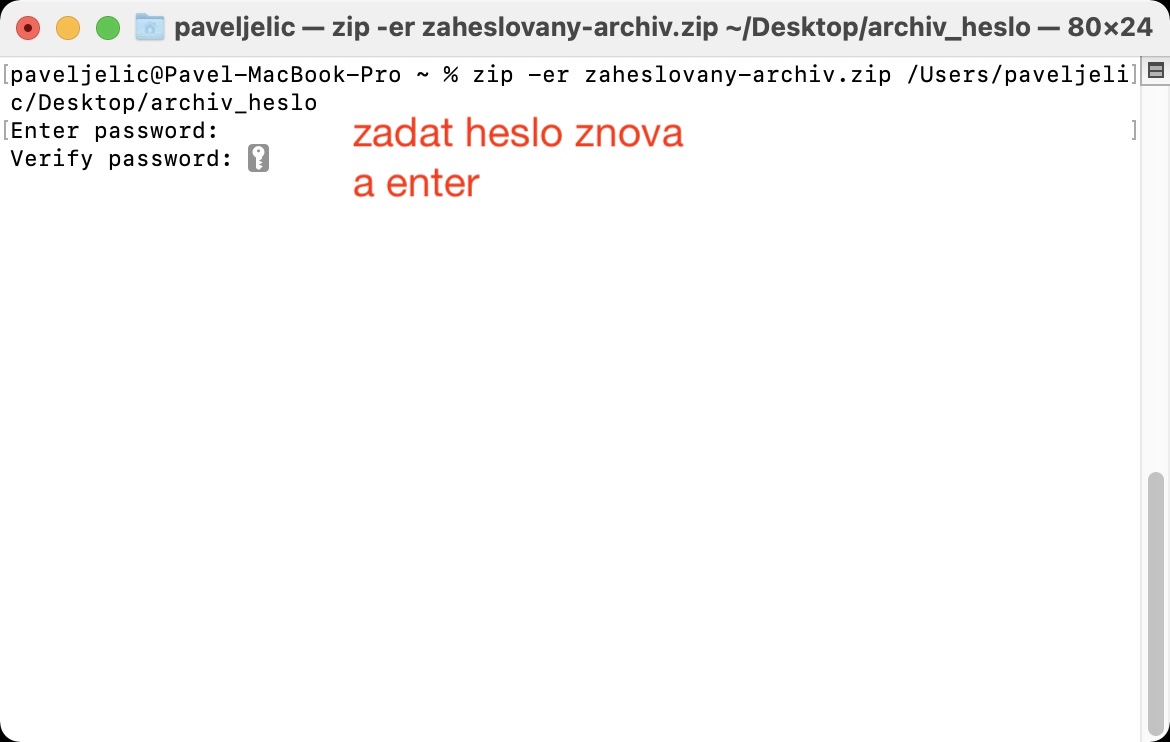Si voleu compartir un gran nombre de fitxers alhora, sempre hauríeu d'utilitzar la compressió, gràcies a la qual tots els fitxers s'emmagatzemen en un. Al final, no cal compartir desenes, centenars o milers de fitxers, sinó només un. Això és més agradable tant per a tu com sobretot per al destinatari d'un correu electrònic amb un gran nombre de fitxers adjunts. A més de tot això, l'ús d'un arxiu té un avantatge més: el fitxer resultant sovint és significativament més petit, de manera que es puja més ràpidament i ocupa menys espai al disc. Els fitxers ZIP es poden crear ressaltant, fent clic amb el botó dret i seleccionant Comprimir.
Podria ser t'interessa
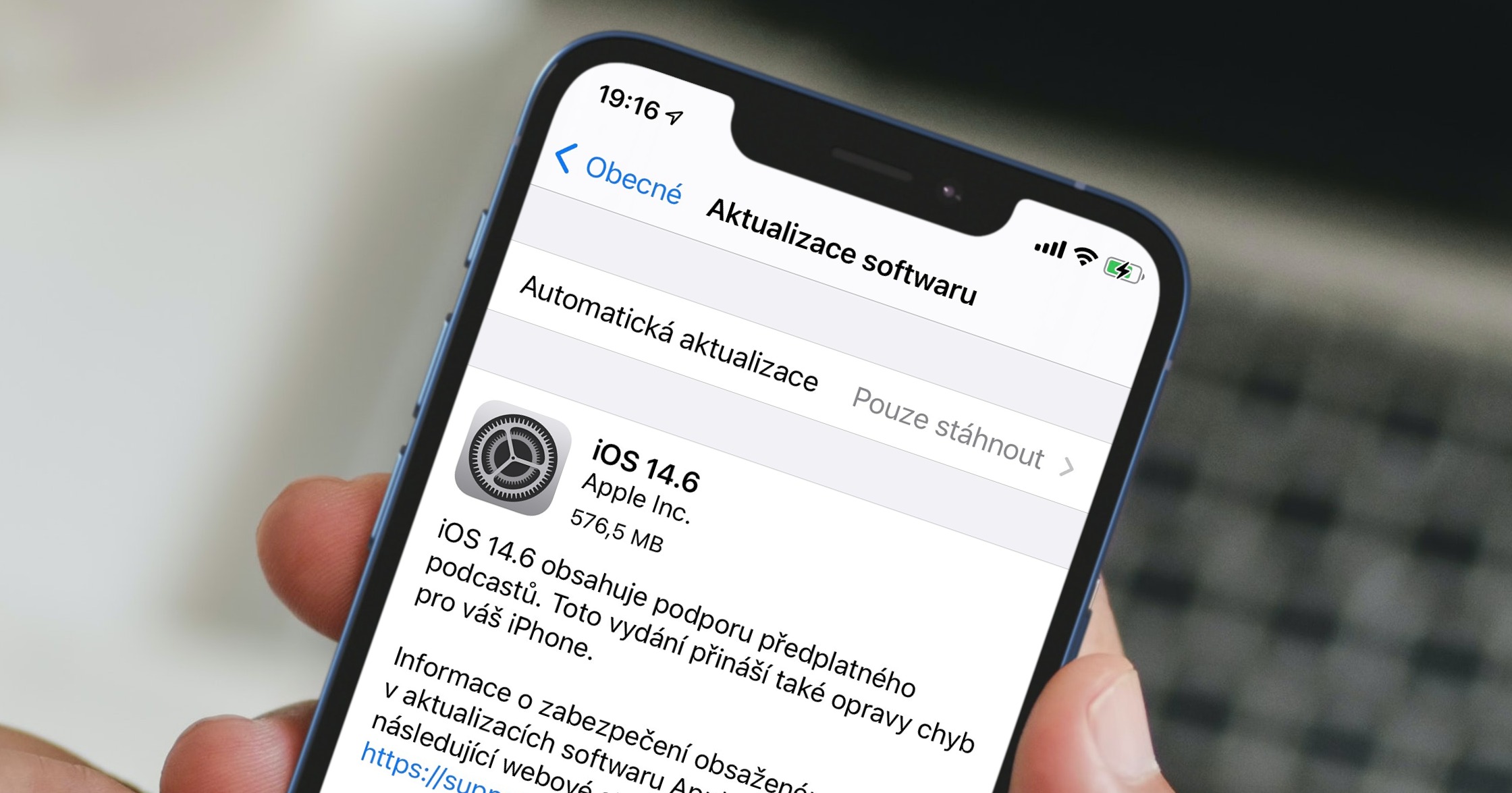
Com xifrar ZIP a Mac
Si creeu un ZIP en un Mac mitjançant el mètode anterior, el sistema no us demanarà res i començarà a funcionar immediatament. A continuació, podeu començar a treballar immediatament amb el fitxer ZIP resultant. En determinades situacions, per exemple quan es comparteixen fitxers personals, seria útil una opció per xifrar el ZIP. A través de la interfície gràfica, macOS no us ofereix aquesta opció en absolut, però per sort hi ha un procediment senzill mitjançant el qual podeu xifrar un ZIP en un Mac sense utilitzar aplicacions de tercers:
- Tot el tràmit es realitza a l'aplicació Terminal - així que executeu-lo al vostre Mac.
- Podeu trobar el terminal a Aplicacions a la carpeta serveis públics, o executar-lo mitjançant Protagonisme.
- Després d'iniciar, apareixerà una petita finestra que s'utilitza per executar ordres.
- Ara és necessari que tu copiat l'ordre que adjunto baix:
zip -er nom.zip
- Un cop hagueu copiat l'ordre, enganxeu-la al fitxer Finestra del terminal senzillament inserir
- Després d'incrustar, podeu sortir el fitxer canviar el nom - n'hi ha prou a l'ordre sobreescriure nom.
- Ara, després de tota la comanda, feu escletxa i troba carpeta d'arxius, que vols comprimir i xifrar.
- Aquesta carpeta doncs agafeu-lo i arrossegueu-lo a la finestra del terminal amb el cursor amb comandament.
- Això ho farà automàtic afegint el camí a l'ordre.
- Finalment, només cal que toqueu Introduïu, i llavors dues vegades van entrar l'un darrere l'altre contrasenya, amb el qual bloquejar el ZIP.
- Tingueu en compte que quan escriviu la contrasenya al terminal, no es mostren comodins i esteu escrivint la contrasenya a cegues.
Després d'introduir la contrasenya, es crearà un ZIP xifrat. Aleshores el podeu trobar simplement anant a cercador, on a la barra lateral feu clic al nom del vostre disc intern (la majoria de vegades Macintosh HD) i després navegueu a la carpeta Usuaris. Obriu el vostre perfil aquí, on podeu trobar el mateix fitxer ZIP xifrat. Tan bon punt intenteu obrir aquest ZIP, veureu un camp de text en el qual haureu d'introduir la contrasenya. Si oblideu la contrasenya, ja no podreu accedir als fitxers.