Si utilitzeu el vostre MacBook com a escriptori, o si el teniu tancat i connectat a un monitor extern, és possible que hàgiu notat una imperfecció. Tot i que el Mac està connectat a una pantalla independent i disposa d'un teclat extern i un ratolí / trackpad, encara no us funcionarà tret que el connecteu a l'alimentació. Aquesta és una limitació força especial per part del sistema operatiu, que no es pot saltar de manera nativa. Molt breument es pot dir que només s'ofereixen dues opcions. Connectaràs el MacBook a un carregador o utilitzaràs un monitor que admeti la càrrega mitjançant Power Delivery. No s'ofereix cap altra opció de manera nativa.
Podria ser t'interessa

Com hem esmentat anteriorment, aquesta és una restricció força estranya de la qual els productors de pomes es queixen des de fa molt de temps. Aquí funciona una regla senzilla. Tan bon punt es tanca l'ordinador portàtil d'Apple, passa automàticament al mode de repòs. Això només es pot revertir engegant-lo. Si voleu utilitzar el MacBook en l'anomenat mode clamshell, és a dir, com un ordinador portàtil tancat amb un monitor extern, encara hi ha maneres alternatives d'aconseguir-ho.
Com utilitzar el MacBook en mode clamshell sense energia
Si voleu utilitzar el vostre Mac en el mode clamshell esmentat anteriorment, podeu resoldre el problema amb força rapidesa mitjançant el Terminal. Com ja s'ha esmentat, macOS funciona de tal manera que tot el dispositiu va a dormir després de tancar la tapa del MacBook. Això es pot cancel·lar a través del Terminal. No obstant això, una cosa així generalment no es recomana. L'única opció és desactivar completament el mode de repòs, que al final pot fer més mal que bé.
Per aquest motiu, en aquest article ens centrarem en una forma més còmoda i segura en forma d'aplicació gratuïta. La clau de l'èxit és la popular aplicació Amphetamine. Gaudeix d'una popularitat bastant sòlida entre els usuaris d'Apple i està dissenyat principalment per evitar que el Mac entri en mode de repòs en un interval de temps determinat. Podem imaginar-ho tot amb un exemple. Si teniu un procés en execució i no voleu que el vostre Mac s'endormi, només cal que activeu Amphetamine, que trieu un temps després del qual el Mac no pugui anar a dormir i ja està. Al mateix temps, aquesta aplicació pot fer servir el MacBook en mode clamshell fins i tot sense una font d'alimentació connectada.
Anfetamina
Així que fem una ullada junts a com configurar realment l'aplicació Amphetamine. Podeu descarregar-lo gratuïtament directament des de Mac App Store aquí. Després d'instal·lar-lo i executar-lo, el podeu trobar a la barra de menú superior, on només heu d'anar Preferències ràpides > Permet el repòs del sistema quan la pantalla està tancada. Un cop desactiveu aquesta opció, s'obrirà un diàleg que us informarà de la importància d'instal·lar Amphetamine Enhancer. Tu pots aquell descarregar en aquesta adreça. A continuació, obriu i instal·leu Amphetamine Enhancer Mode de visualització tancada a prova de fallades. Aquest mòdul es pot veure com un fusible de seguretat que definitivament serà útil.
Un cop hàgiu instal·lat Amphetamine Enhancer, inclòs el mòdul esmentat, i desmarcat Permet el repòs del sistema quan (dins Preferències ràpides), pràcticament has acabat. Ara tot el que heu de fer és seleccionar Amphetamine a la barra de menú superior i triar quant de temps voleu que el vostre Mac passi a dormir. Posteriorment, és possible utilitzar-lo en mode clamshell fins i tot sense una font d'alimentació connectada.
 Volant per tot el món amb Apple
Volant per tot el món amb Apple 

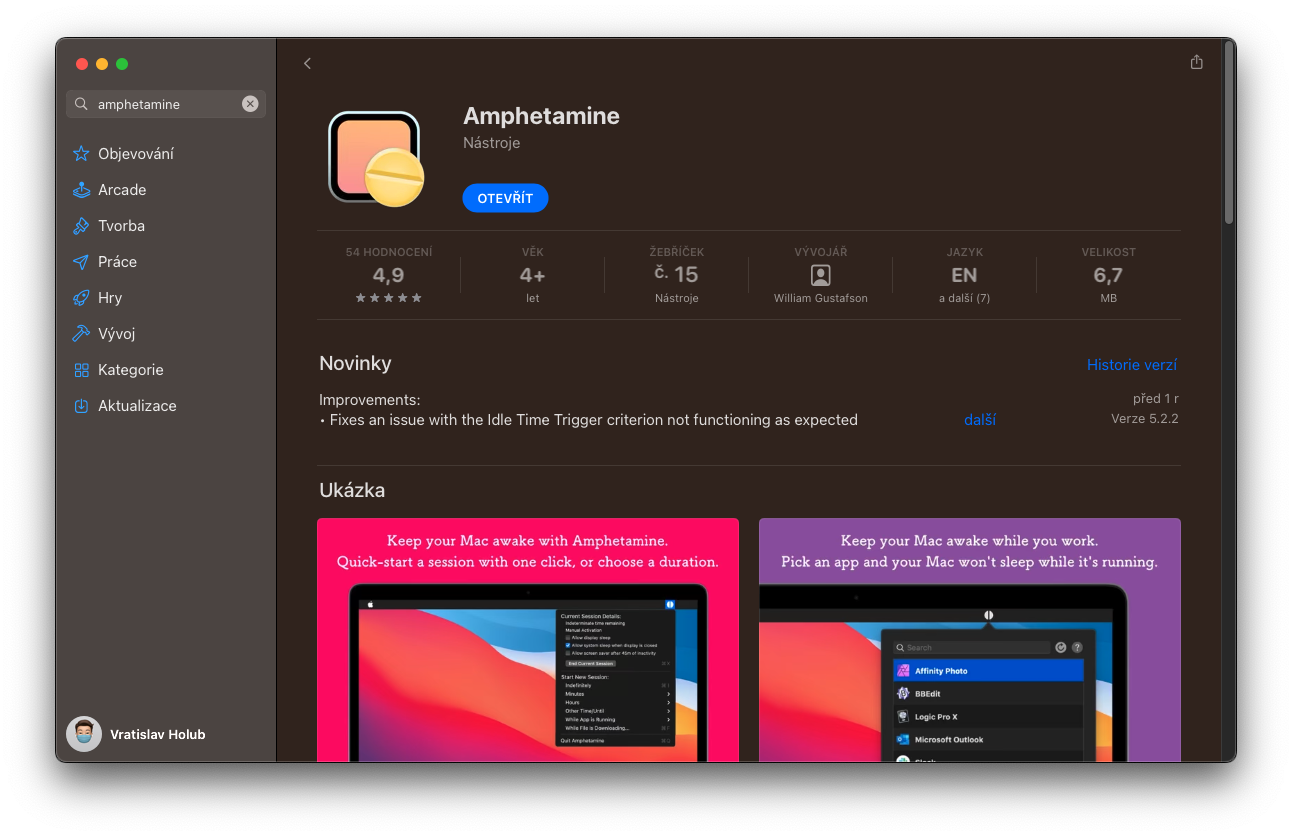
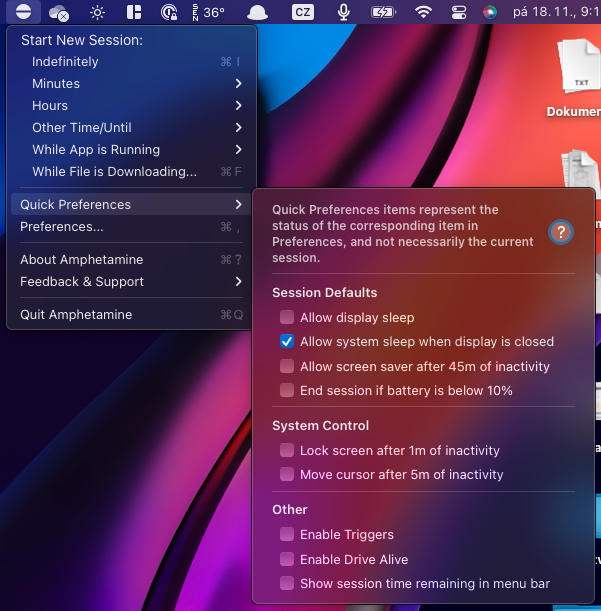
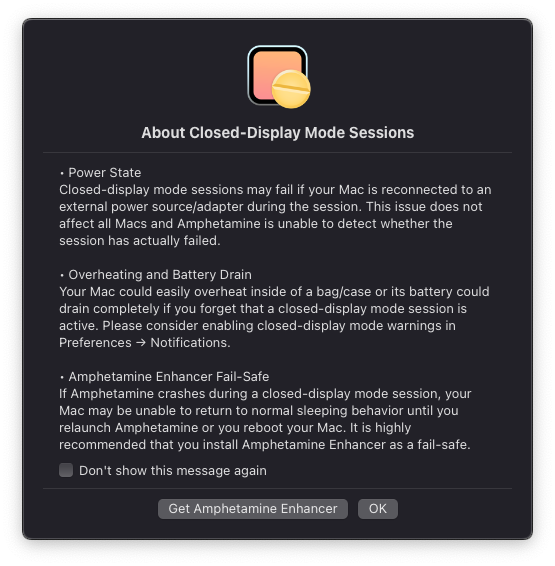
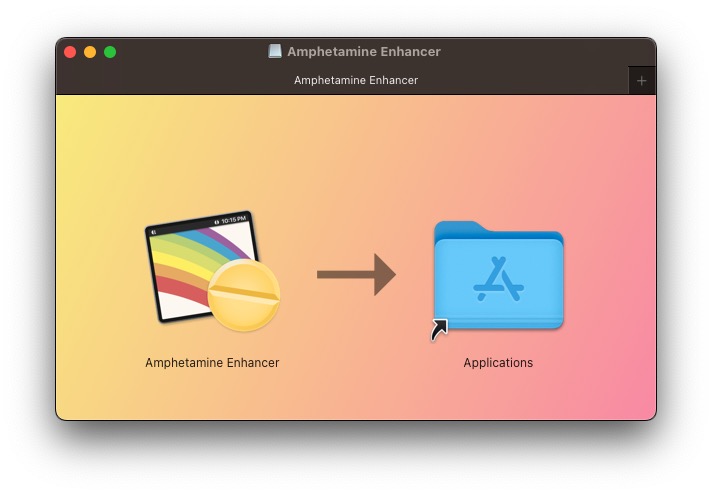
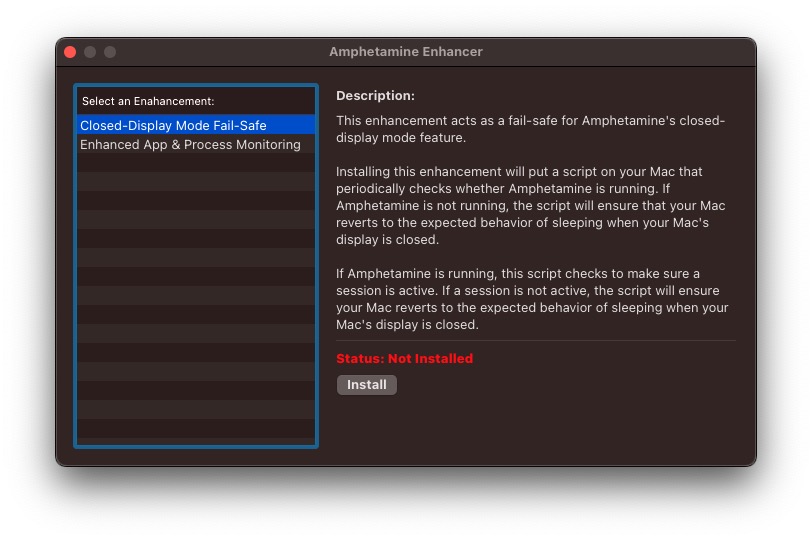
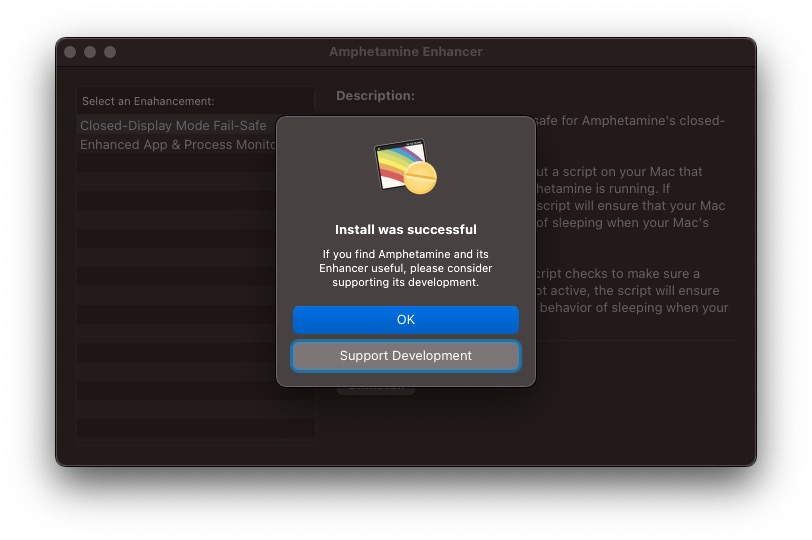
Xerrada interessant. Però no està clar com controlar el MacBook quan està tancat. Aleshores, per a què serveix?
Tinc MB, només tinc un cable al monitor i tot està bé. Dubto que algú gasti desenes de milers de MB per comprar un monitor 3K SENSE "Power Delivery".
Aquesta solució només funciona fins que un s'oblida, cosa en la qual no crec molt... i encara cal carregar el MB de tant en tant 🤷♂️
Tinc MB amb M1 no fa gaire i gràcies per aquest consell, sovint connecto el meu MB al televisor i sense cable a l'endoll més comoditat - és més convenient - genial