Molts usuaris afirmen que l'Apple Watch és el millor producte de l'era moderna d'Apple. També sóc un d'aquests usuaris, i quan algú em pregunta quin producte Apple recomanaria, dic Apple Watch: "Aquest és un petit dispositiu que pot canviar la teva vida", Sovint hi afegeixo. Personalment, probablement no podria imaginar la vida sense l'Apple Watch. M'estalvia molt de temps cada dia, i puc realitzar moltes accions directament des d'ells, sense haver de buscar ni treure el telèfon de la butxaca. Una de les característiques interessants és la possibilitat de controlar de forma remota la càmera de l'iPhone. Fem una ullada a aquesta funció junts.
Podria ser t'interessa

Com controlar de manera remota la càmera de l'iPhone mitjançant Apple Watch
Si voleu controlar de forma remota la càmera del vostre iPhone mitjançant Apple Watch al vostre Apple Watch, definitivament no és una ciència. Ni tan sols necessiteu cap aplicació de tercers per a això, podeu utilitzar la nativa, que ofereix absolutament tot el que necessiteu. Aquesta aplicació es diu Controlador de càmera i el podeu trobar clàssicament a l'Apple Watch v llista d'aplicacions. Quan inicieu el controlador de la càmera, l'aplicació de la càmera s'iniciarà automàticament al vostre iPhone. Tanmateix, si hi ha un llarg període d'inactivitat, és clar que l'aplicació es tanca i l'has de tornar a obrir manualment. Per tant, per poder treballar amb la càmera de l'iPhone a l'Apple Watch, cal iniciar sempre l'aplicació Càmera a l'iPhone: oblideu-vos de la fotografia "secreta", quan l'aplicació no s'encén del tot. Per utilitzar el controlador de la càmera, ha d'estar actiu als dos dispositius Bluetooth, el dispositiu ha de ser llavors v rang. No es requereix Wi-Fi per a aquesta funció.
Després d'iniciar el controlador de la càmera, s'obrirà la interfície de l'aplicació. El més probable és que el fons de l'aplicació sigui negre durant uns segons; la imatge de la càmera de l'iPhone triga una estona a aparèixer aquí i, de tant en tant, fins i tot haureu d'apagar completament l'aplicació i tornar-la a encendre. de nou per veure la vista prèvia. Tanmateix, un cop es mostri la vista prèvia, heu guanyat. Ara és exactament el moment en què pots brillar, per exemple, fent una foto de grup. D'una banda, amb l'ajuda del teu Apple Watch, ningú no haurà de fer una foto, de manera que ningú no hi faltarà i, d'altra banda, pots veure exactament com quedarà la foto a la pantalla. . Fins i tot abans de començar a pressionar disparador, que es troba pel mig perquè pugueu configurar-ne una mica més preferències. A més, podeu tocar la pantalla del rellotge per centrar-vos en un lloc específic.
Podeu controlar fàcilment tots els paràmetres importants relacionats amb la càmera a Apple Watch. N'hi ha prou amb mostrar-los abaix a la dreta toqueu icona de tres punts. Això obrirà un menú on podreu activar-lo compte enrere, Per descomptat, podeu canviar-ho aquí càmera frontal o posterior, no hi ha configuracions flash, Live Photo Ci HDR. Un cop ho tingueu tot configurat al vostre gust, només cal que feu clic al botó de la part superior dreta Tot fet. Això s'aplica a tots els paràmetres. Després d'això, només cal fer-ho bé establir col·loca l'iPhone per capturar l'escena que vulguis. Finalment, només cal que feu clic al botó ja esmentat disparador central inferior. A continuació, podeu fer la foto immediatament comproveu directament a Apple Watch – de manera que no haureu de mirar immediatament la foto directament a l'iPhone.
 Volant per tot el món amb Apple
Volant per tot el món amb Apple 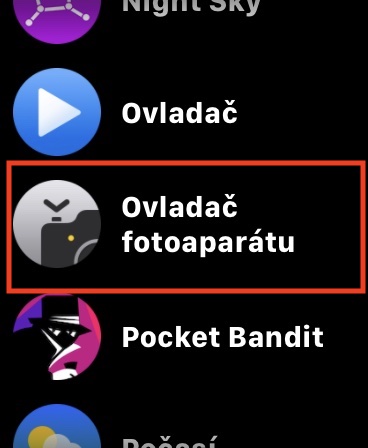

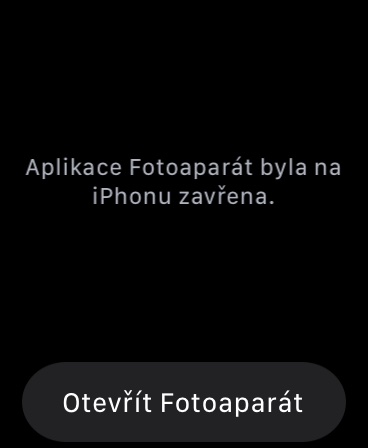
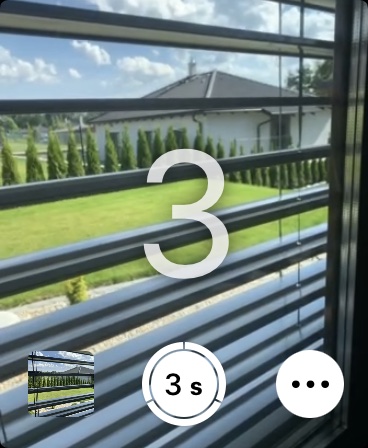
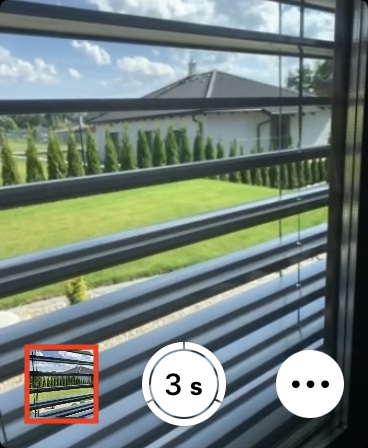
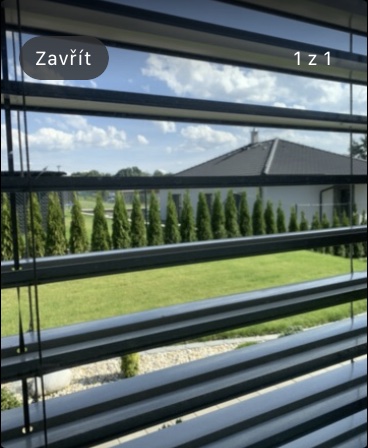

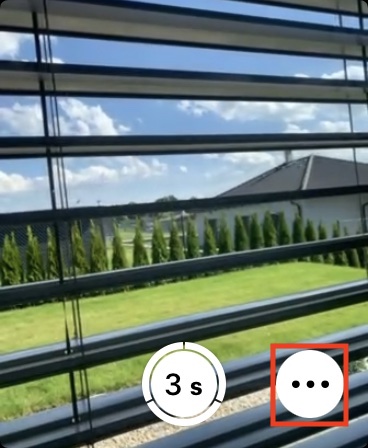
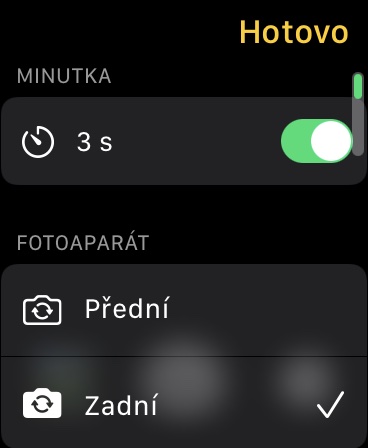
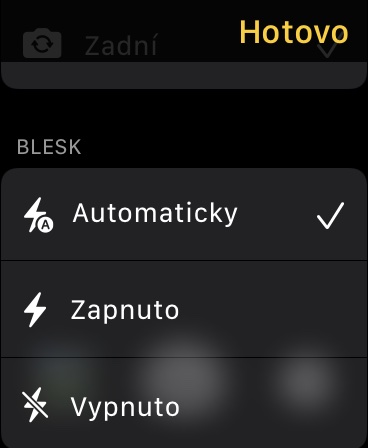
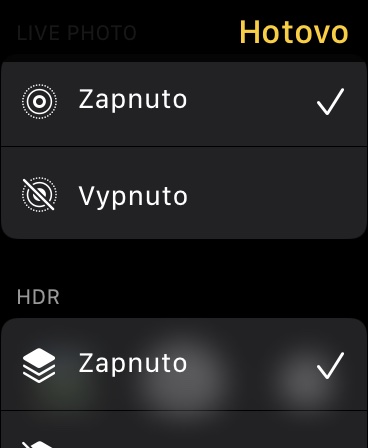
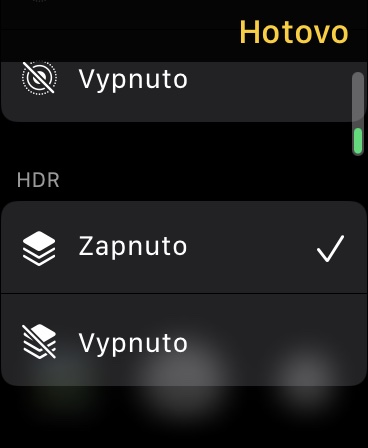
Avui he intentat fer una foto amb Apple Watch. Després d'obrir la càmera, el rellotge queda negre durant uns 15-20 segons, quan finalment apareix la imatge i alguna cosa es mou sobre ella, s'enganxa i es queda enganxat durant 20 segons més. On podria haver-hi un problema? O és normal?
Tinc exactament el mateix problema i tampoc sé què fer-hi. :/
No saps com recuperar l'aplicació de càmera al rellotge?