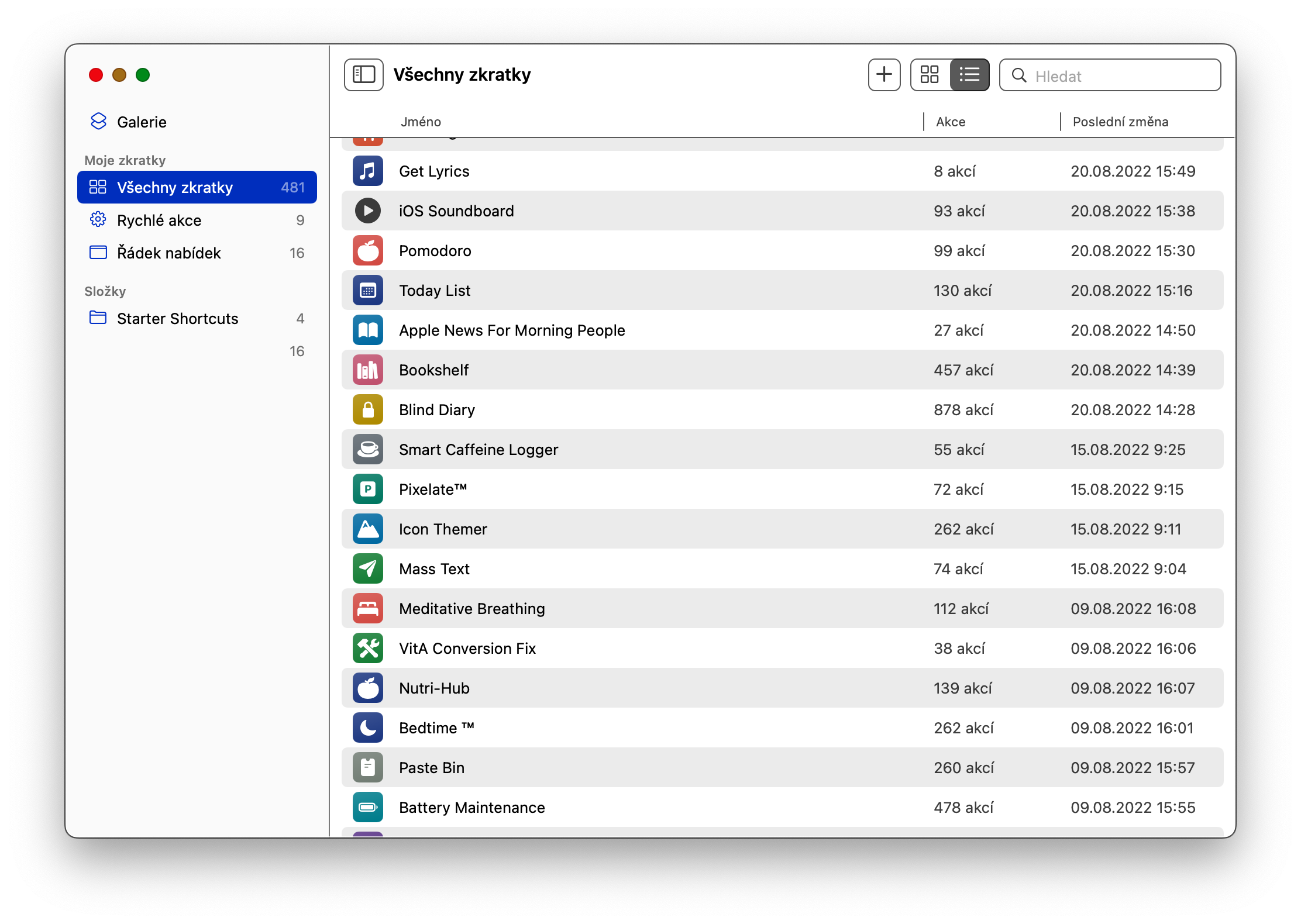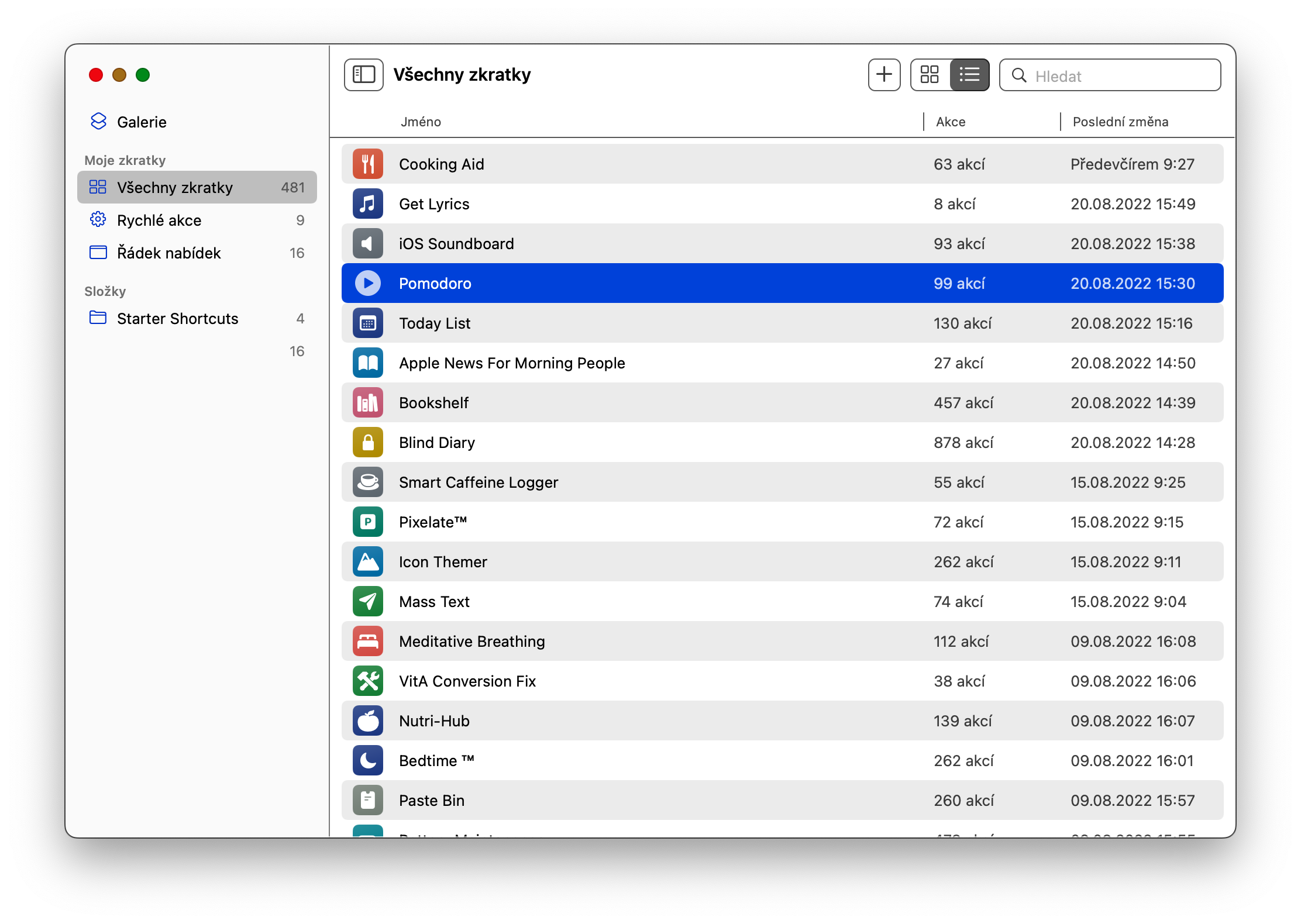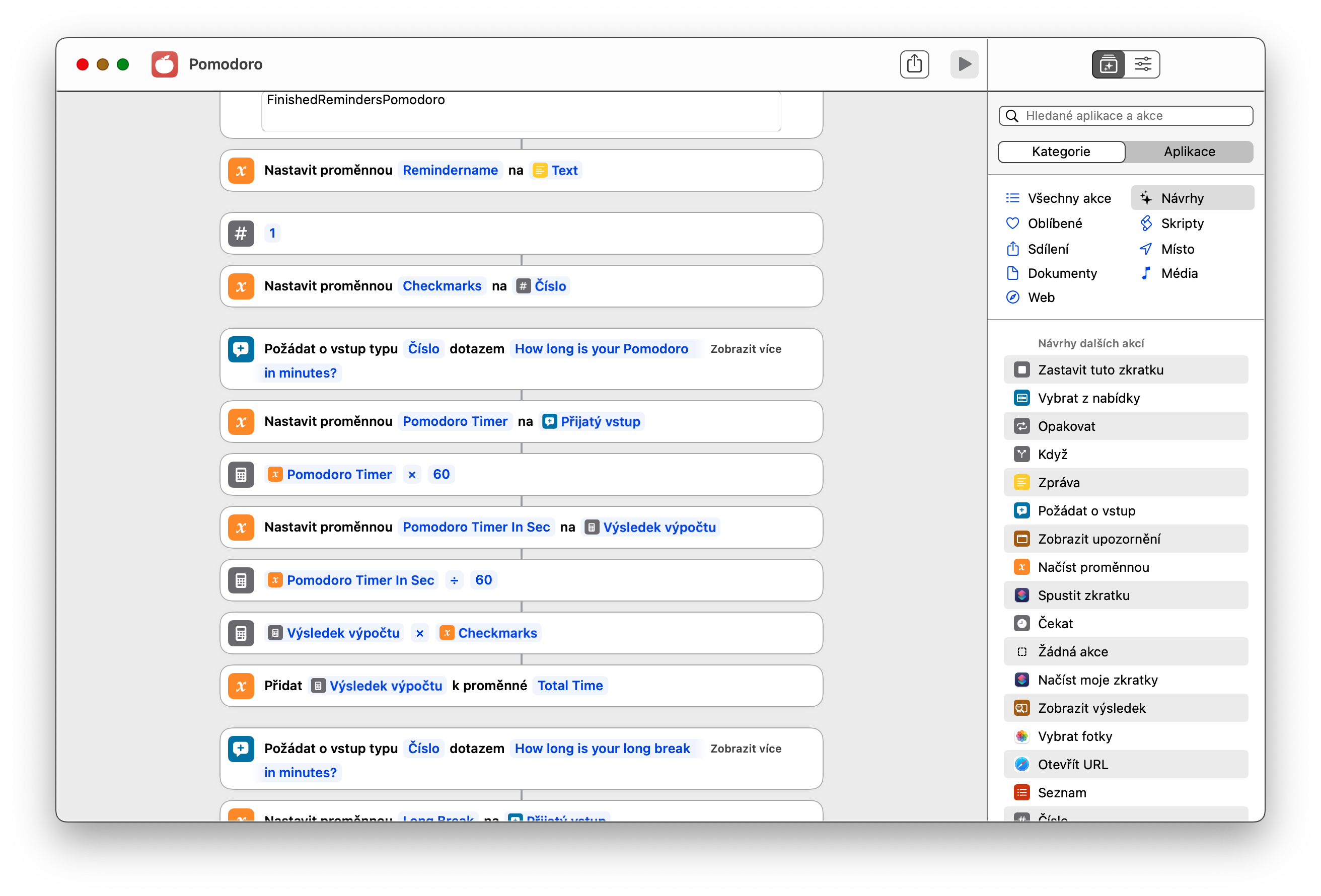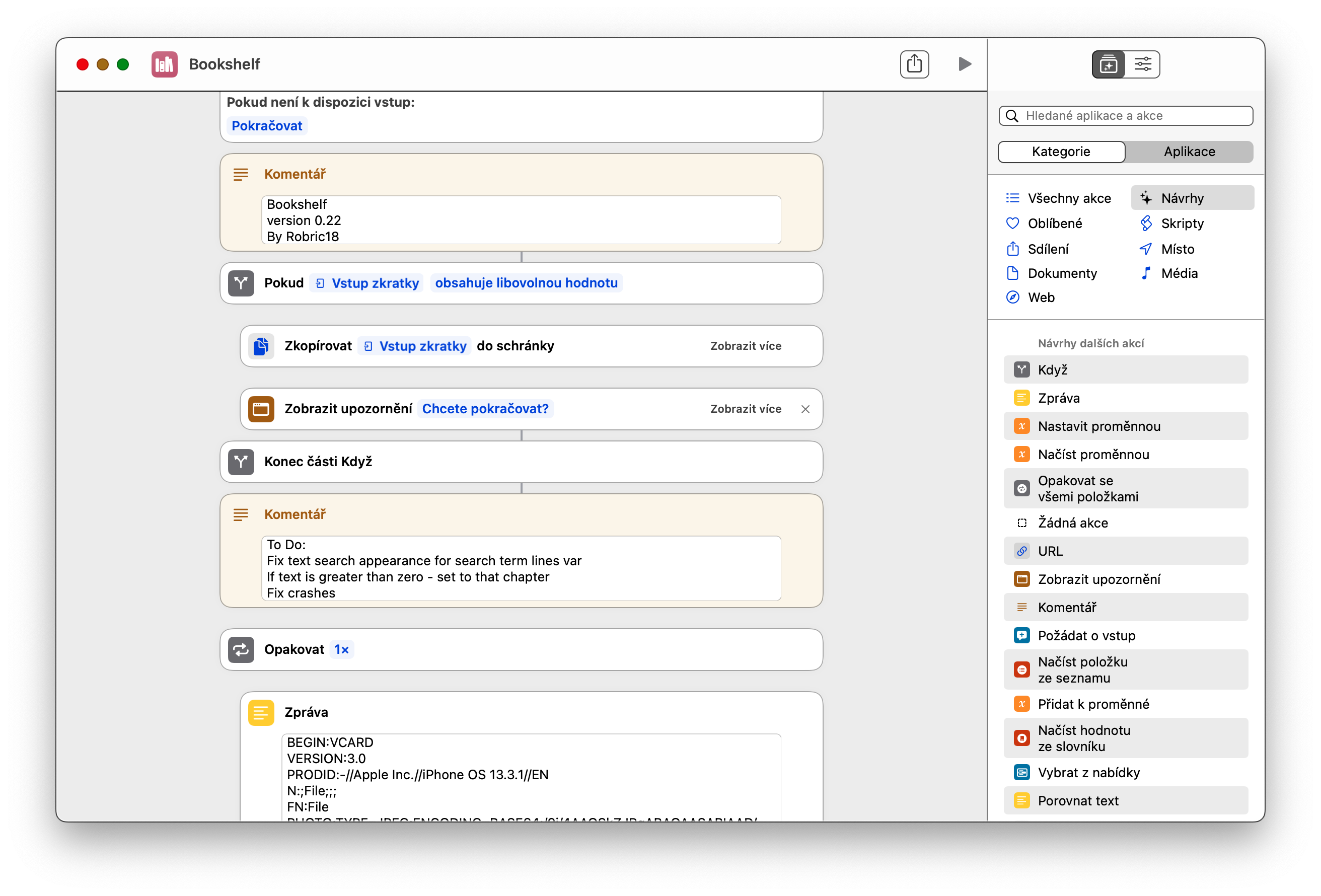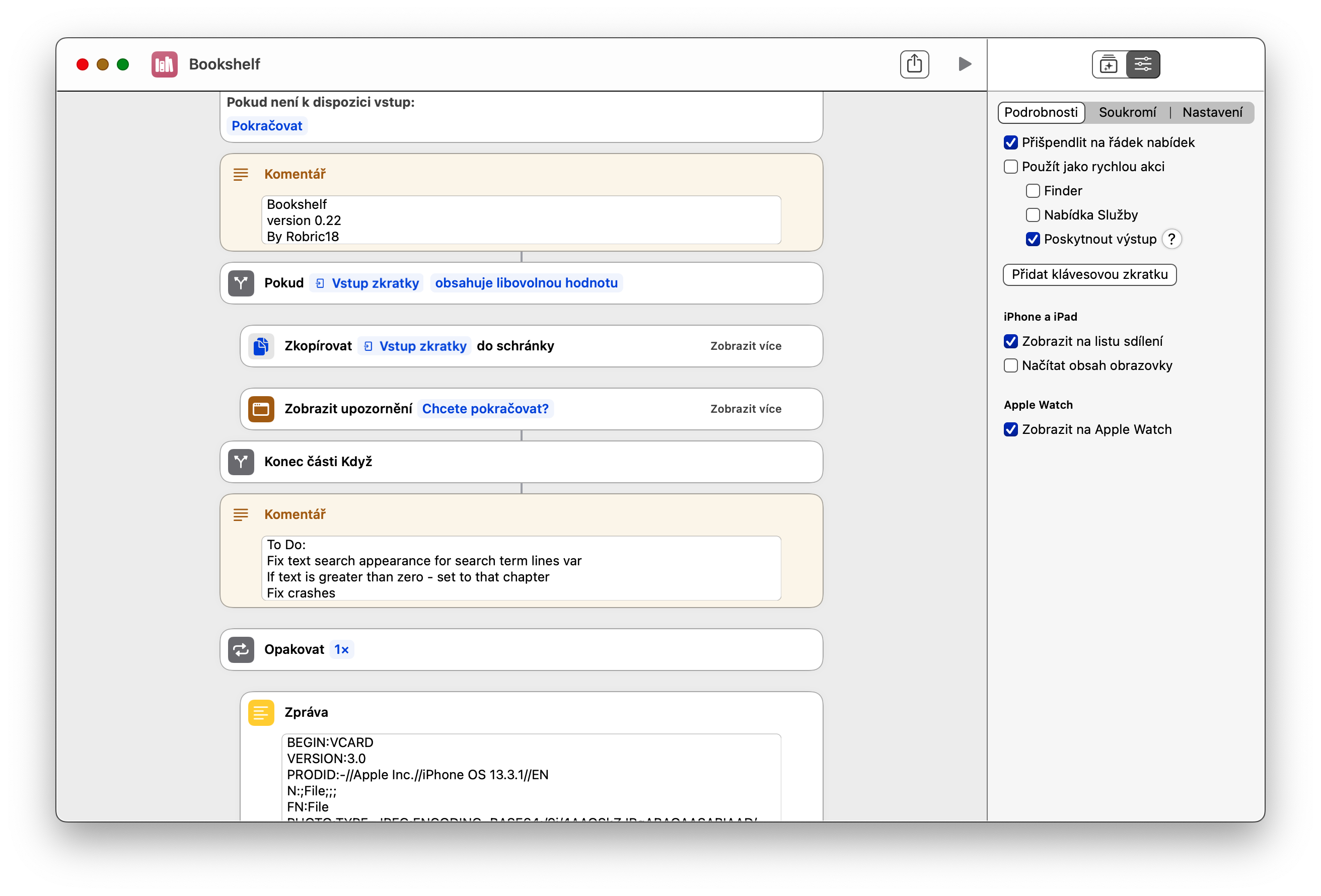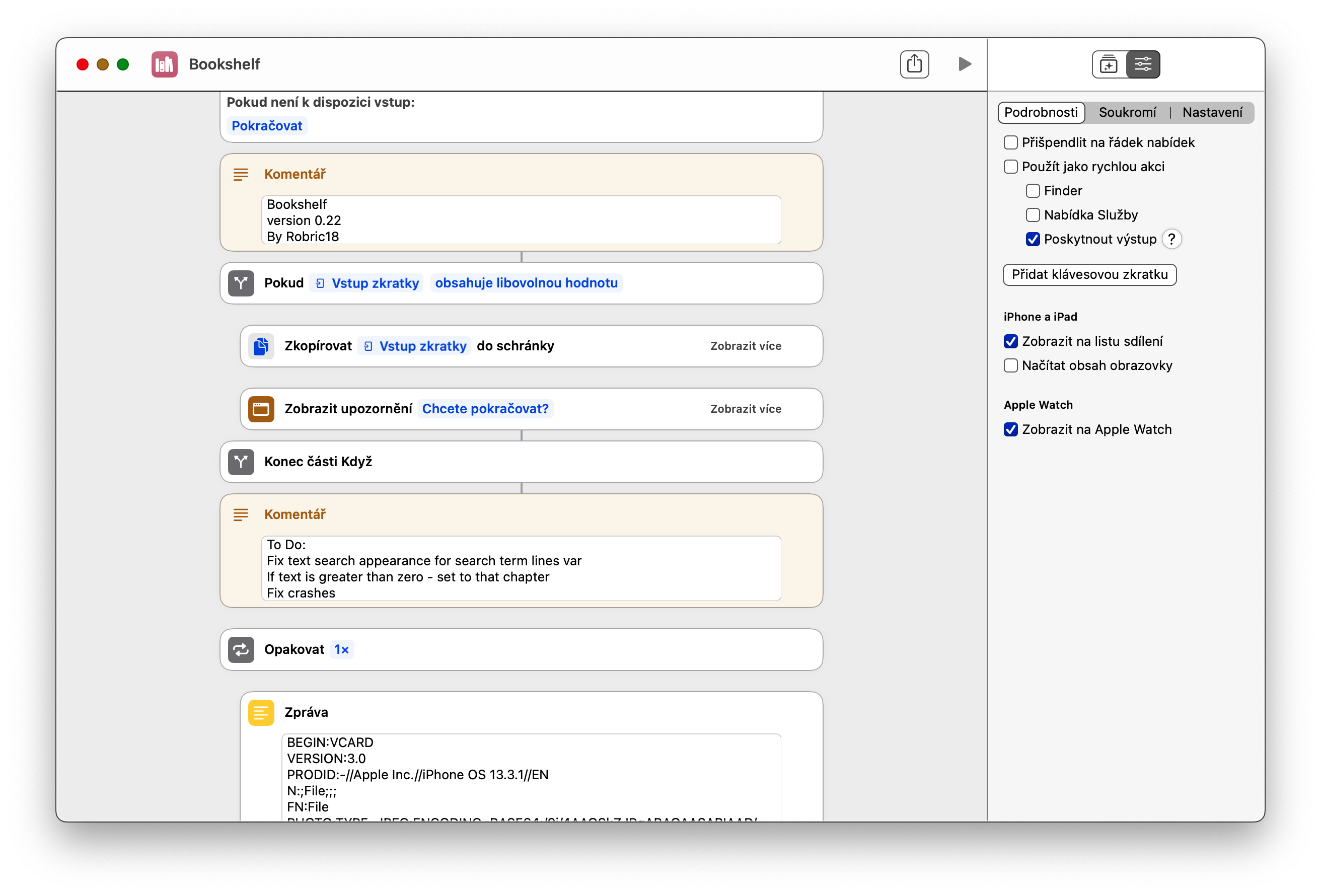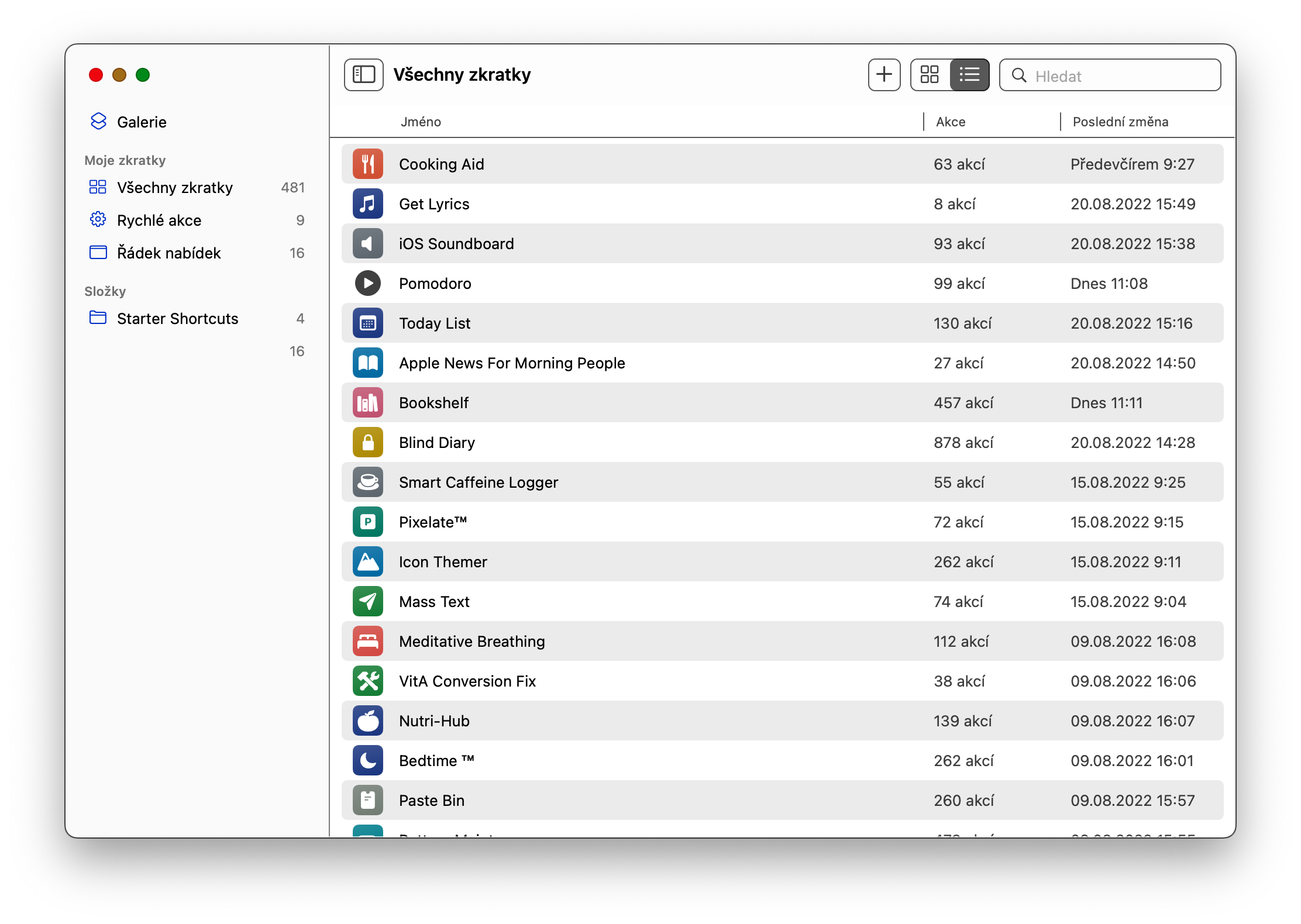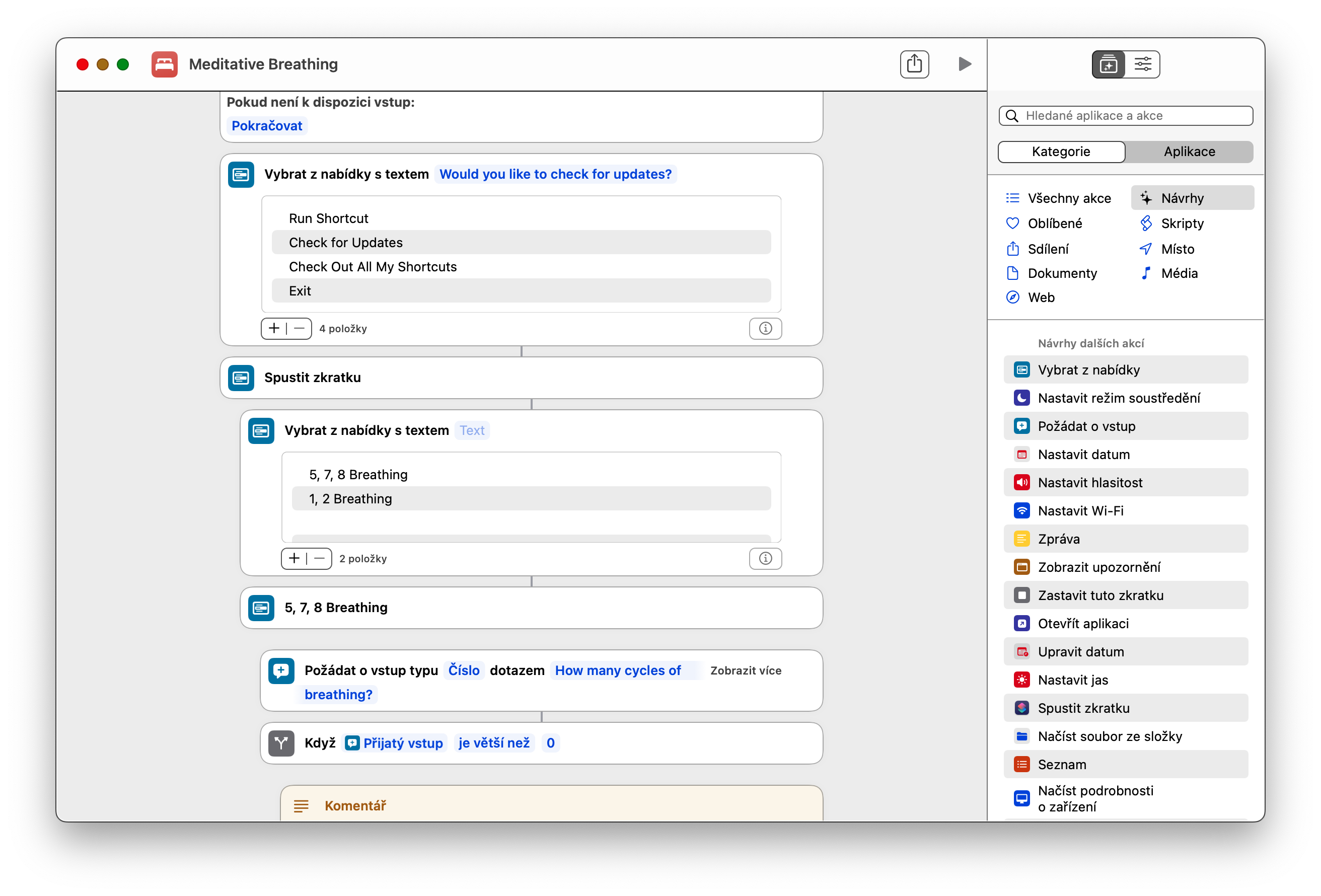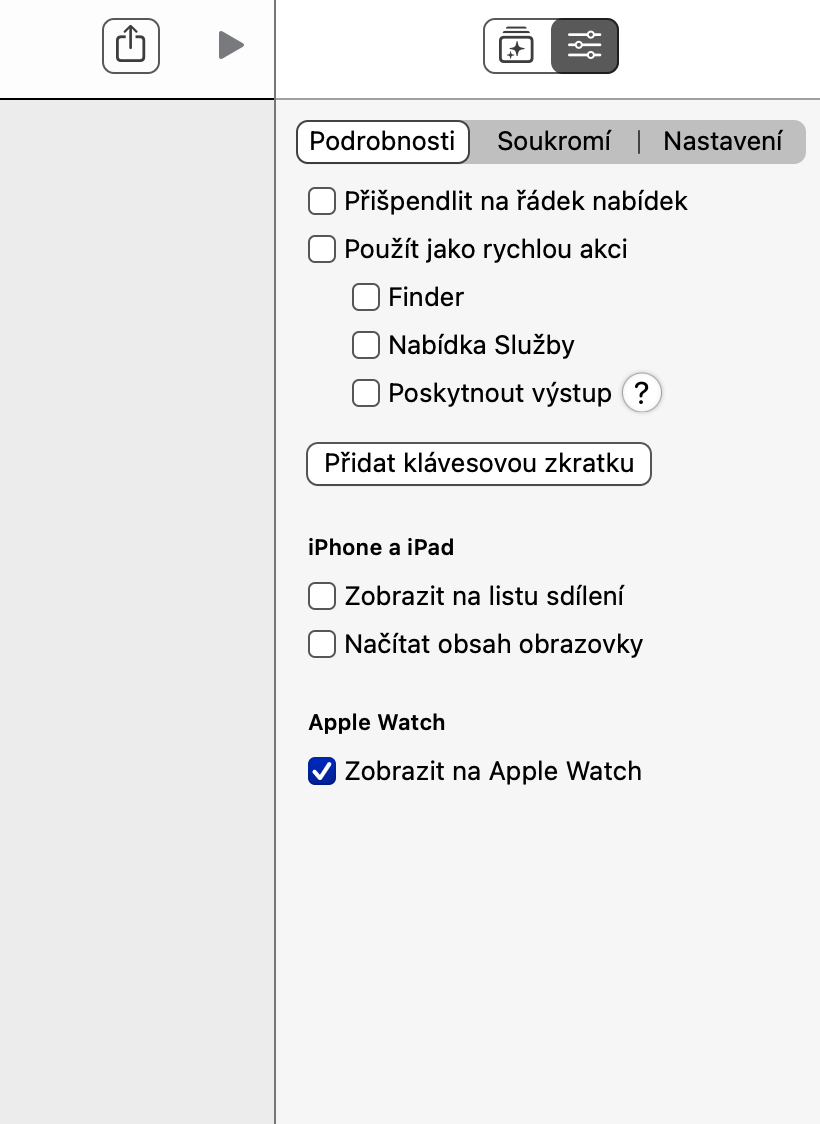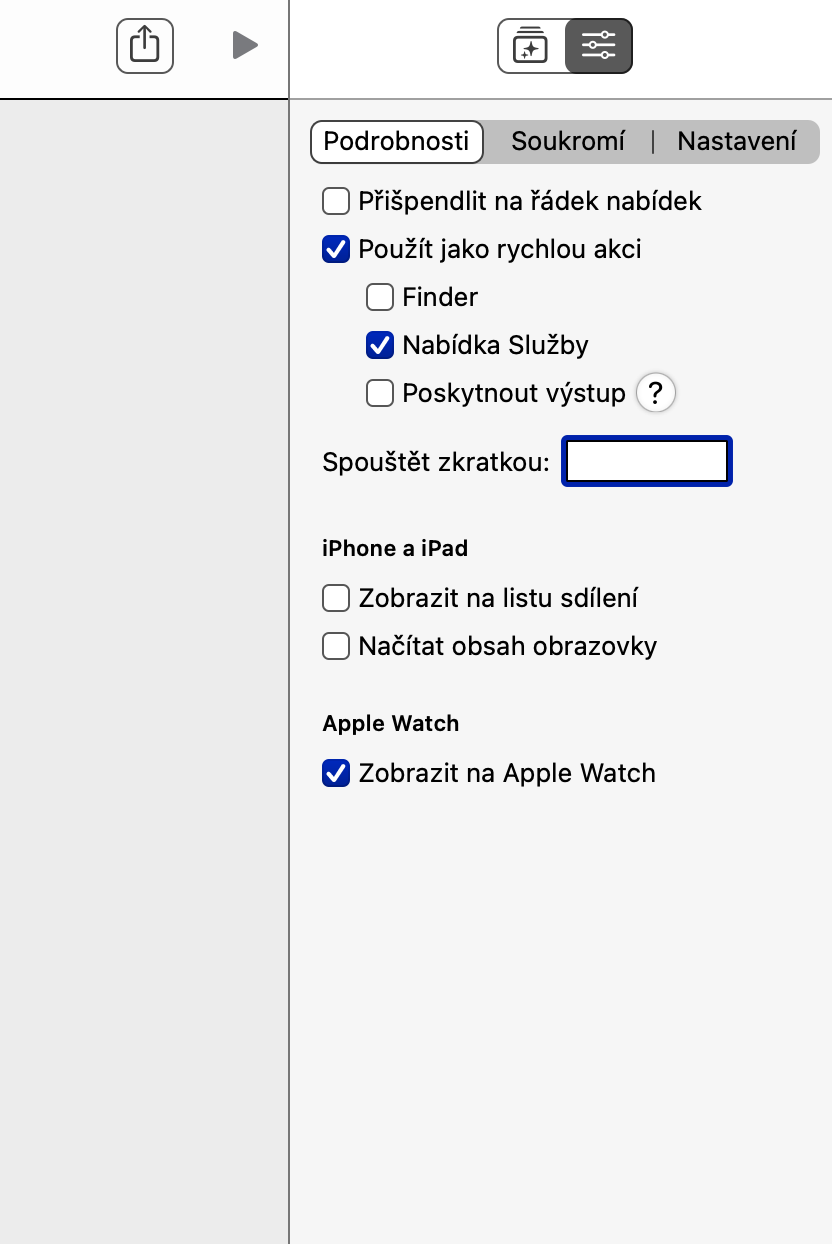Les versions més noves del sistema operatiu macOS ofereixen, entre altres coses, la possibilitat d'utilitzar les dreceres natives a Mac de la mateixa manera que coneixem per iOS o iPadOS. No obstant això, hi ha un nombre relativament elevat d'usuaris que no volen utilitzar aquesta aplicació, o no saben com començar. Si ets un d'ells, segueix llegint.
Podria ser t'interessa

Inicieu i editeu les dreceres al Mac
Tot i que Apple afirma des del principi que les dreceres del Mac són molt semblants a les de l'iPhone o l'iPad, la forma en què es llancen i s'editen són força diferents. Potser us preguntareu com iniciar realment una drecera en un Mac. Primer, inicieu l'aplicació Dreceres com a tal i, a continuació, cerqueu la drecera que voleu iniciar. A continuació, moveu el cursor del ratolí sobre aquesta drecera i, quan aparegui un botó de reproducció a l'esquerra del nom de la drecera, feu clic en aquest botó per iniciar la drecera. Si voleu editar la drecera seleccionada, heu de fer-hi doble clic. Això us portarà a la pestanya principal de la drecera, on podreu editar lliurement tots els detalls necessaris.
Com afegir una drecera a la barra de menús
Malauradament, a la configuració bàsica, no és possible afegir una drecera de la drecera seleccionada a l'escriptori o al Dock mitjançant les dreceres natives del Mac. Però podeu triar un grup de dreceres que podeu iniciar ràpidament fent clic a la seva icona a la barra superior (barra de menús) del vostre Mac. Per afegir una drecera a la barra de menú superior, inicieu les dreceres natives al vostre Mac i feu doble clic a la drecera seleccionada. Feu clic a la icona de control lliscant a la part superior dreta i, a continuació, marqueu Fixa a la barra de menú.
Com iniciar les dreceres mitjançant les dreceres de teclat
Una manera ràpida i senzilla d'iniciar dreceres al vostre Mac és utilitzar les dreceres de teclat, que el sistema operatiu macOS admet molt generosament. Podeu assignar qualsevol drecera de teclat a cada drecera. Primer, inicieu les dreceres natives al vostre Mac i, a continuació, feu doble clic a la drecera escollida. Feu clic a la icona de control lliscant a la part superior dreta, seleccioneu Detalls i feu clic a Afegeix una drecera de teclat. Finalment, introduïu la drecera de teclat adequada i confirmeu.