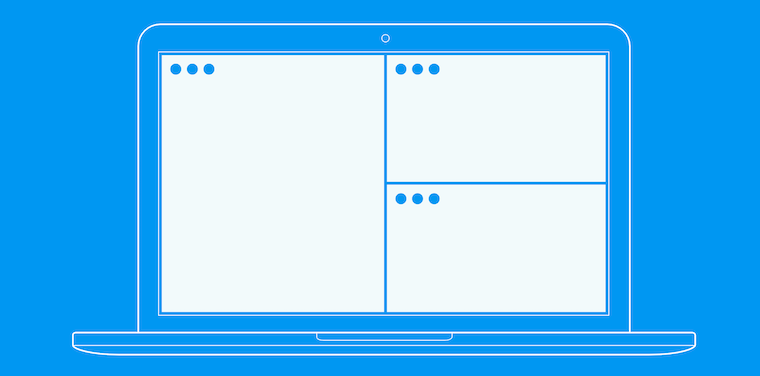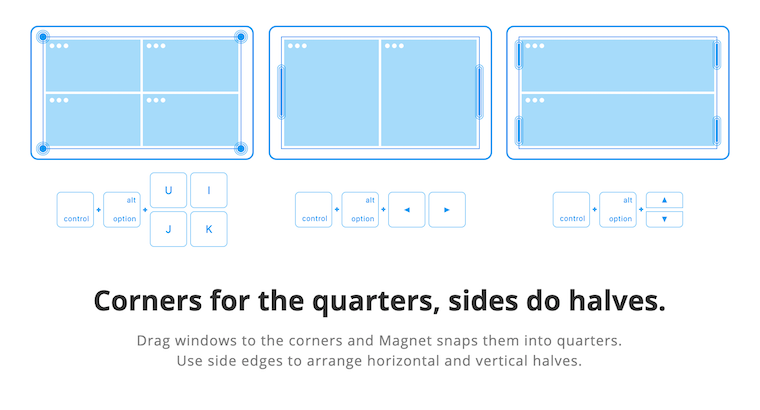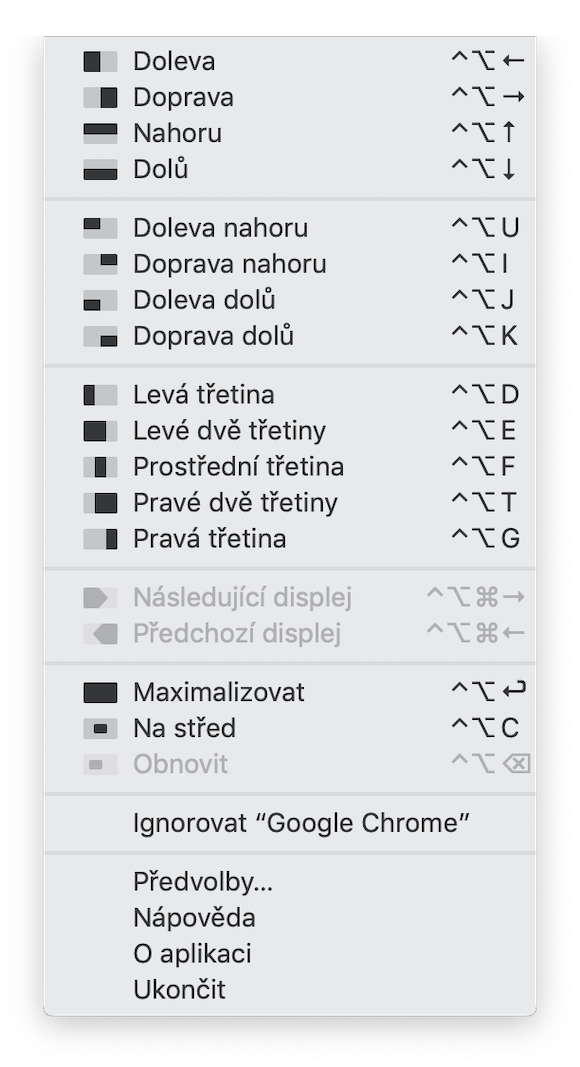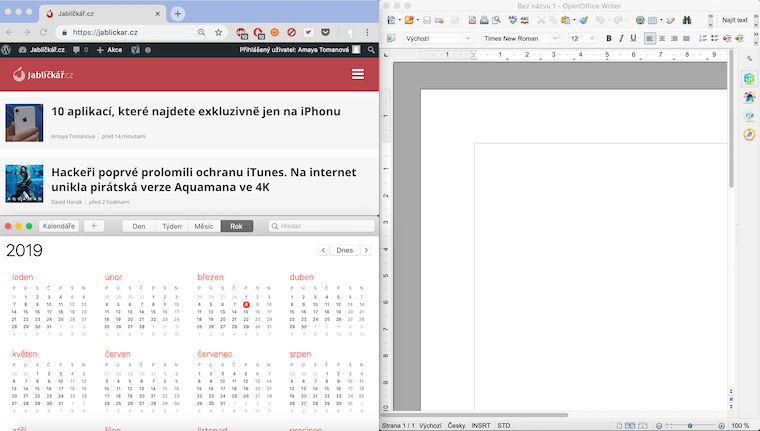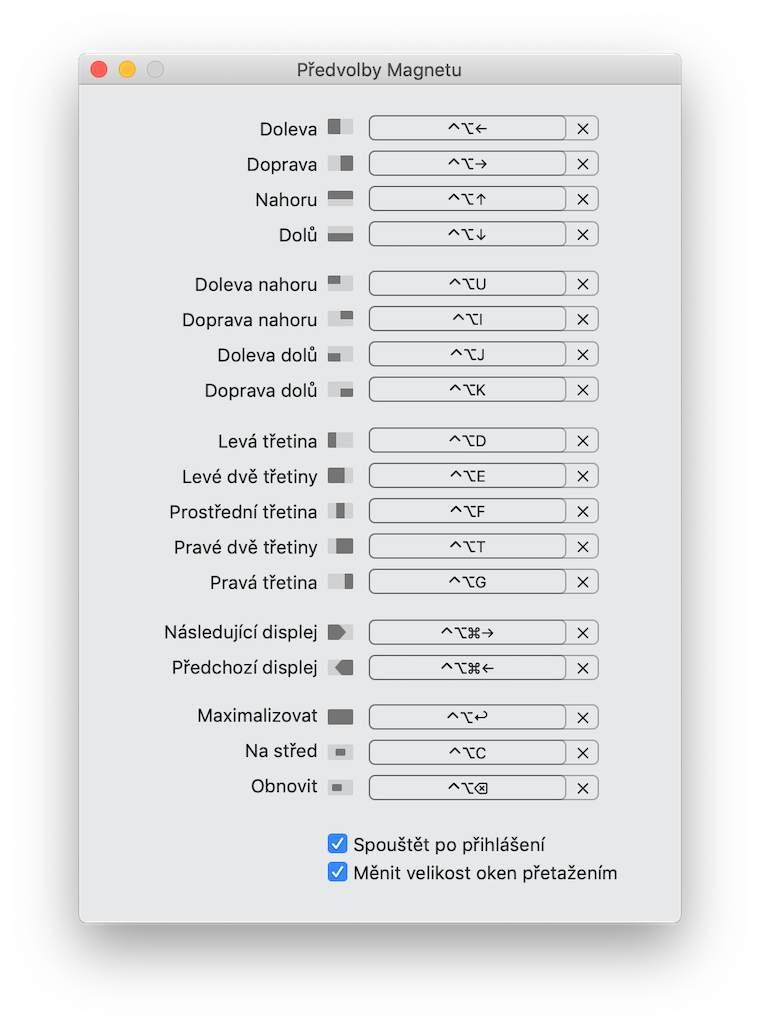Cada dia, en aquesta columna, us oferirem una visió més detallada d'una aplicació seleccionada que ens acaba de cridar l'atenció. Aquí trobareu aplicacions de productivitat, creativitat, utilitats, però també jocs. No sempre serà la notícia més popular, el nostre objectiu és principalment posar en relleu les aplicacions a les quals creiem que val la pena prestar atenció. Avui donarem una ullada a l'aplicació Magnet per a macOS.
[appbox appstore id441258766]
Magnet és una aplicació que serà molt apreciada especialment per aquells usuaris que treballin al seu ordinador portàtil. És un gestor de finestres intel·ligent que farà que el vostre treball a Mac sigui molt més fàcil. Magnet us permet organitzar finestres d'aplicacions al vostre Mac de diverses maneres, arrossegar-les i deixar-les anar, canviar-les la mida i treballar-hi a través de la barra de menú superior o utilitzant les dreceres del teclat.
Magnet també admet la connexió de pantalles externes. A l'aplicació Magnet, podeu disposar les finestres una al costat de l'altra, en mode de pantalla completa, en terços, quarts o en una combinació d'algunes de les opcions enumerades. Podeu canviar directament a la pantalla amb el cursor o amb l'ajuda de tecles de drecera, que podeu configurar lliurement.
Després de descarregar Magnet, heu de permetre l'accés específic de l'aplicació. Al menú Apple a l'extrem superior esquerre de la pantalla, feu clic a Preferències del sistema -> Seguretat i privadesa -> Privadesa -> Accessibilitat. Feu clic a la icona de bloqueig a l'extrem inferior esquerre de la finestra de configuració i introduïu la contrasenya de Mac per activar els canvis i, a continuació, marqueu Magnet a la llista d'aplicacions.
Si activeu que l'aplicació s'iniciï automàticament quan engegueu l'ordinador, s'executarà en silenci en segon pla. Quan vulgueu començar a organitzar finestres amb aplicacions individuals, només heu d'iniciar l'aplicació i determinar la seva ubicació a la pantalla, ja sigui a la barra de menús a la part superior de la pantalla o col·loqueu-la mitjançant una drecera de teclat. També podeu treballar amb finestres simplement movent-les; per exemple, movent-les a la part superior de la pantalla, podeu iniciar el mode de pantalla completa. Podeu canviar la mida de les finestres individuals com vulgueu.