Igual que qualsevol altra aplicació, la Touch Bar executa un procés al vostre MacBook. A macOS, és llavors el que us mostra aquests processos com a aplicacions en execució. Podeu forçar fàcilment tancar les aplicacions quan s'encallin, ja sigui fent clic amb el botó dret a la icona de l'aplicació al Dock i escollint Força la sortida, o podeu obrir una finestra independent per forçar la sortida de les aplicacions mitjançant la drecera del teclat Comandament + Opció + Escapada. Malauradament, la Touch Bar no es pot finalitzar d'aquesta manera. Per tant, si s'enganxa i no respon, l'has de finalitzar d'una manera una mica diferent i més complicada.
Podria ser t'interessa
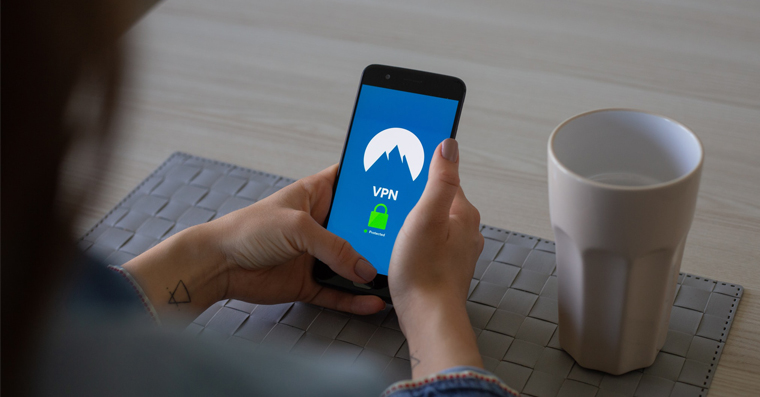
Touch Bar enganxat al teu MacBook? A continuació s'explica com solucionar aquest problema
Per reiniciar la Touch Bar al vostre MacBook, heu d'anar a l'aplicació Monitor d'activitat. És una mena de "gestor de tasques" conegut des de Windows. Hi trobareu de tot processos, que s'executen actualment al vostre Mac, i entre ells trobareu procés per a Touch Bar. Aplicació Monitor d'activitat pots trobar a Cercador a la carpeta Aplicació, on només cal que feu clic a la subcarpeta Utilitat. També podeu executar-lo cercant Protagonisme (Ordre + barra espaiadora). Després de començar, només cal que aneu a la secció de la moneda superior a la nova finestra CPUs. A la cantonada superior dreta, on es troba el quadre de text de cerca, escriviu una paraula "barra tàctil" (sense cometes). Hauríeu de veure un procés anomenat TouchBarServer. A aquest procés feu clic i després toqueu a la cantonada superior esquerra creu. Després d'això, apareixerà l'última finestra amb un avís per finalitzar el procés, feu clic al botó Força la terminació (no Surt). Aleshores, la Touch Bar s'apagarà i tornarà a encendre.
Al Monitor d'activitat, podeu realitzar diverses altres accions a més de tancar aplicacions. Al menú superior, podeu canviar entre les pestanyes CPU, Memòria, Consum, Disc i Xarxa. Després de fer clic a aquestes pestanyes, podeu veure fàcilment quin procés utilitza més un determinat component. Al mateix temps, a la part inferior de la finestra hi ha diversos gràfics, que es poden utilitzar per controlar fàcilment l'activitat del component.
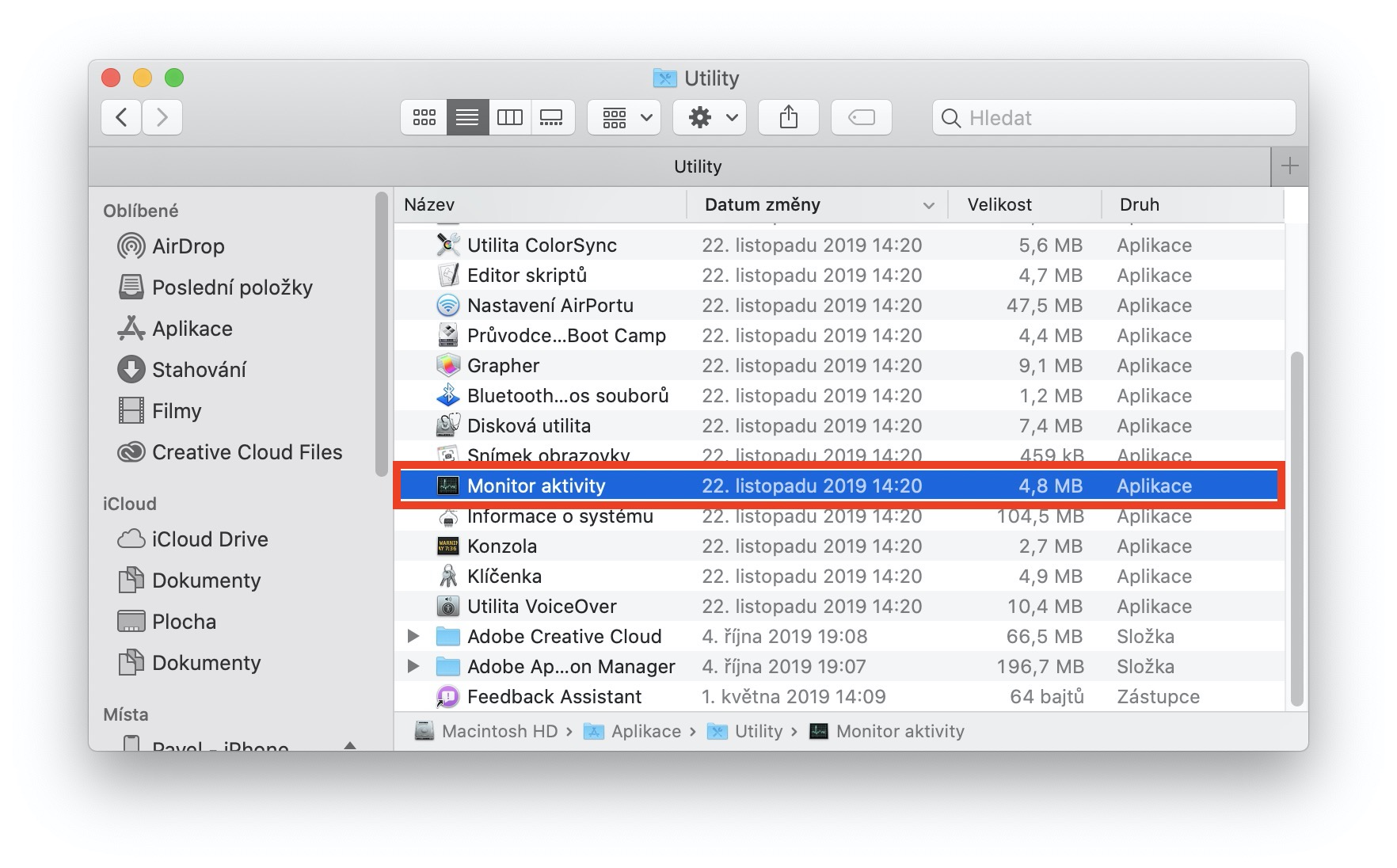
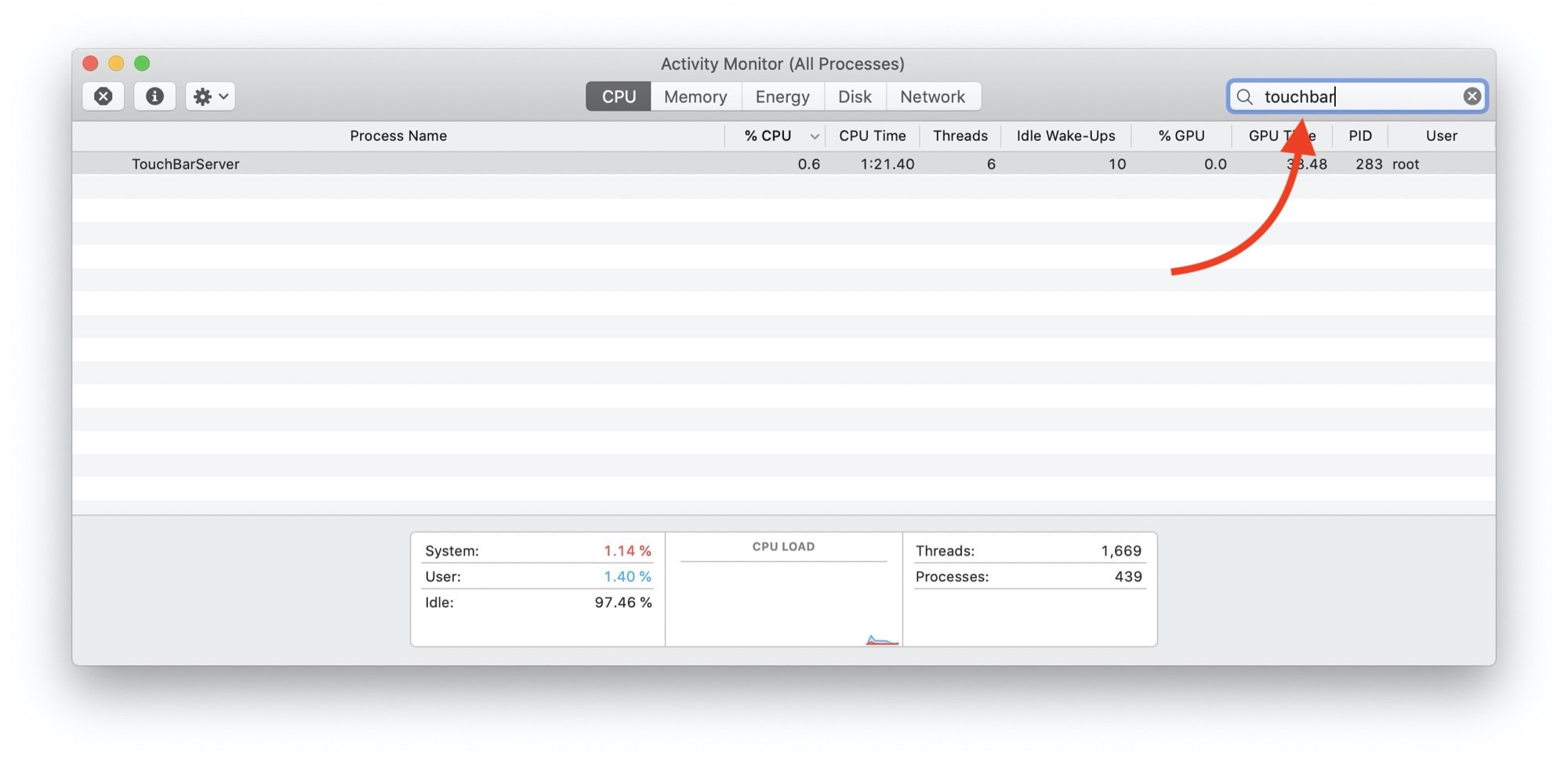


No veig l'etiqueta de l'article de pagament...
Gràcies :)