En l'anterior, és a dir, el sisè, part de la nostra sèrie Comencem pel gravat, finalment ens vam posar al gravat. Vam explicar com enfocar el làser, apuntar l'objecte i començar el mateix gravat. De totes maneres, alguns de vosaltres us heu queixat en els comentaris que tot el procediment és per a Windows. Tot i que instal·lar Windows mitjançant Boot Camp o Parallels Desktop no és gens complicat, entenc que alguns de vosaltres no ho voleu fer. Per tant, en aquesta i les següents parts, mostrarem com es pot gravar amb l'aplicació LightBurn també a macOS.
Podria ser t'interessa

LightBurn com a única aplicació per a macOS
Sobre el programa LightBurn Ja ho vaig esmentar en una de les primeres parts de la nostra sèrie, concretament, quan vam imaginar els programes de gravat més populars i millors, que inclouen LightBurn i LaserGRBL. Ens hem centrat en el programa LaserGRBL principalment perquè és adequat per a principiants que només volen aprendre gravat. Malauradament, no he pogut trobar cap programa tan senzill per a principiants a macOS. Per tant, si només tens macOS a la teva disposició, hauràs de saltar directament a l'aplicació LightBurn, que ofereix moltes més funcions diferents i, en general, és més complexa i complicada.

Però, definitivament, no us preocupeu: en aquesta entrega i en les següents, faré tot el possible per explicar el gravat LightBurn a Mac d'una manera que pugueu entendre. En aquesta peça, veurem on descarregar LightBurn, com instal·lar-lo i com identificar el vostre gravador perquè pugueu treballar-hi. D'entrada, val la pena assenyalar que l'aplicació LightBurn és de pagament. Afortunadament, podeu provar-lo gratuïtament durant el primer mes amb totes les funcions. Un cop transcorregut aquest termini, caldrà adquirir una llicència, el preu de la qual varia segons el tipus de gravador de què disposeu. El meu gravador, amb el qual treballem tot el temps, l'ORTUR Laser Master 2, utilitza GCode: aquesta llicència costa 40 dòlars.
Podeu descarregar LightBurn o comprar-lo més tard aquí.
Podeu comprar gravats ORTUR aquí
Descarrega, instal·la i versió de prova
Un cop hàgiu fet la descàrrega, n'hi ha prou per al fitxer aixeta. Aleshores s'obrirà la finestra clàssica "instal·lació", en la qual n'hi ha prou Mou LightBurn a la carpeta Aplicacions. Immediatament després d'això, podeu córrer per iniciar el programa. Si no podeu obrir LightBurn normalment, heu de fer clic a la icona de l'aplicació clic dret, després van triar l'opció Obert i va confirmar aquesta opció al quadre de diàleg. Després del primer llançament, cal confirmar la versió de prova, així que feu clic al botó Inicieu la prova gratuïta. Immediatament després d'això, apareixerà una altra finestra que confirma l'inici de la versió de prova.
Després d'instal·lar LightBurn, executar-lo i activar la versió de prova, no queda res a fer sinó connectar el mateix gravador. La finestra en què es pot afegir el gravador apareix automàticament després del primer inici. Tot el que heu de fer és connectar el gravador mitjançant USB i després fer clic al botó Troba el meu làser. Aleshores, el programa buscarà el gravat; això és tot el que necessita aixeta a confirma la connexió finalment, trieu on es troba la posició inicial del làser, en el nostre cas, a la part inferior esquerra. Si no apareix la finestra per afegir un làser, només cal que feu clic a Dispositius a la part inferior dreta. LightBurn té un gran avantatge respecte a LaserGRBL per a molts de vosaltres, ja que també està disponible a en txec. Tot el que heu de fer és apagar l'aplicació i tornar-la a encendre després de connectar el gravador, l'idioma txec s'iniciarà automàticament. Si no, feu clic a Idioma a la barra superior i seleccioneu Txec.
Conclusió
Així, podeu connectar el vostre gravador a l'aplicació LightBurn de la manera anterior. Ara podeu mirar a poc a poc a l'aplicació. El cert és que des del principi sembla molt complex, complicat i poc clar. Però un cop descobriu on és tot, obtindreu una visió general i no serà res que no aprendràs amb el temps. A les parts següents d'aquesta sèrie, veurem junts com es poden controlar les aplicacions LightBurn: descriurem totes les eines i controls necessaris. En aquest cas, els usuaris que ja han treballat amb Photoshop o un altre programa gràfic similar tenen un avantatge: la disposició dels elements de control és molt similar aquí.
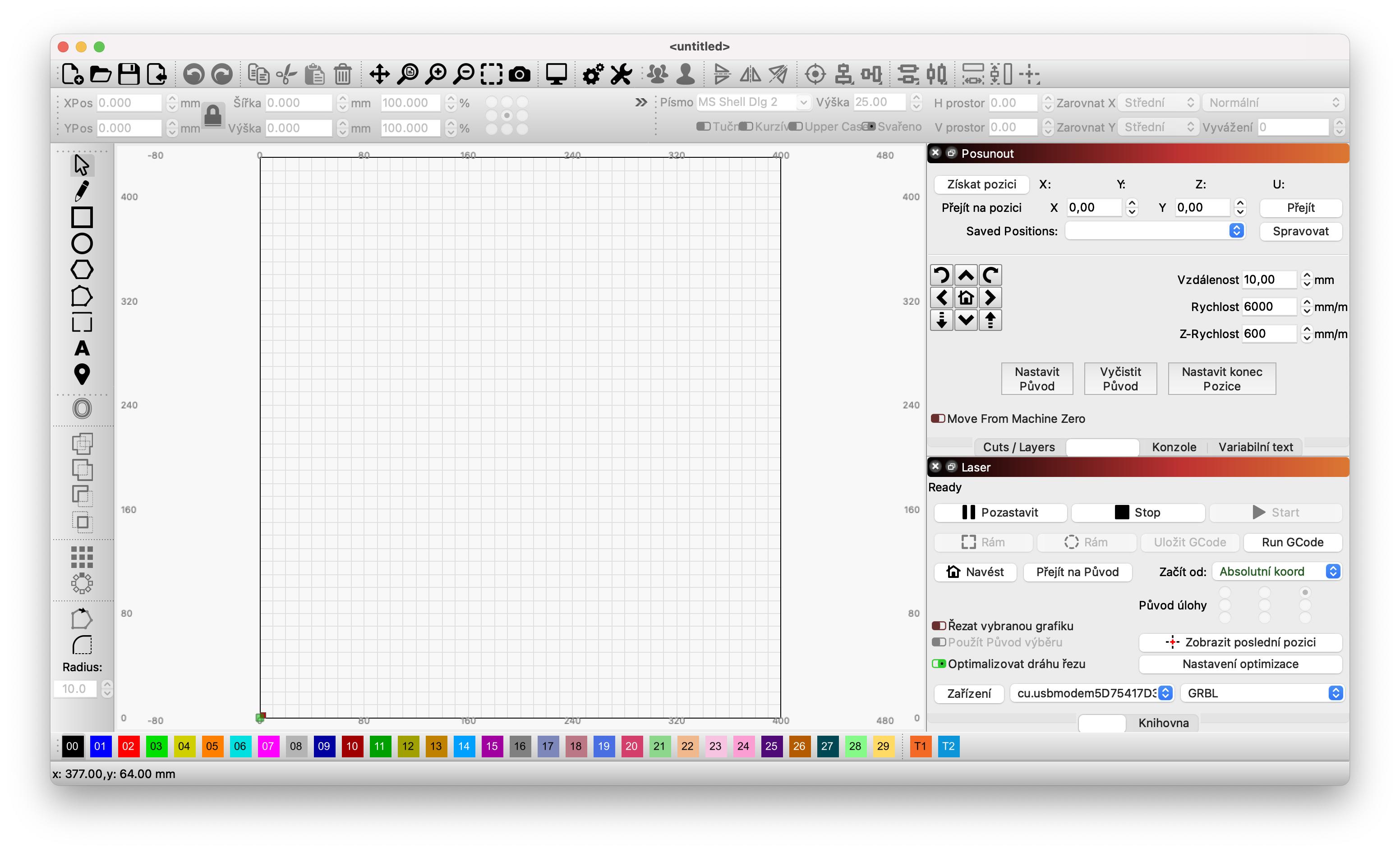















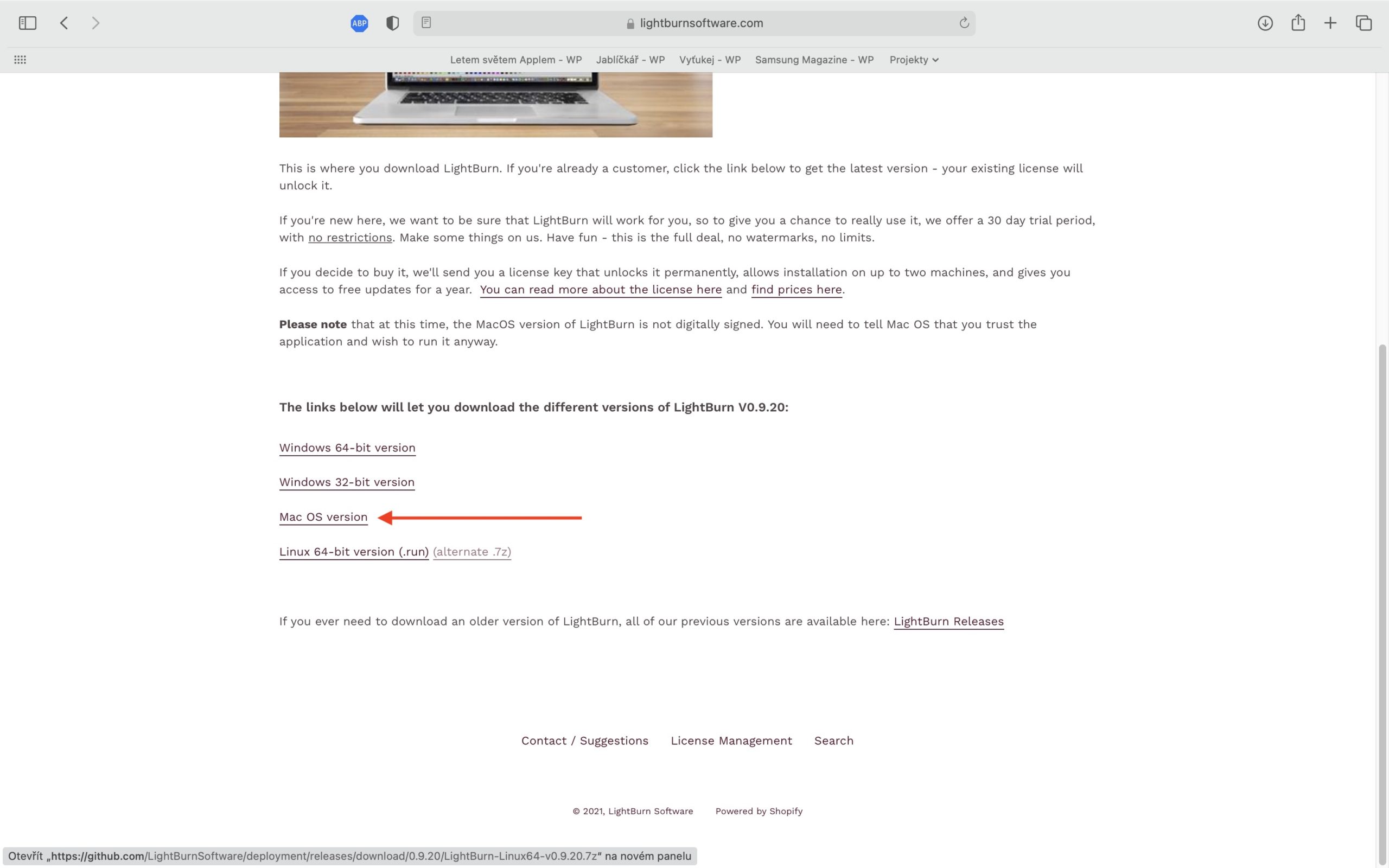
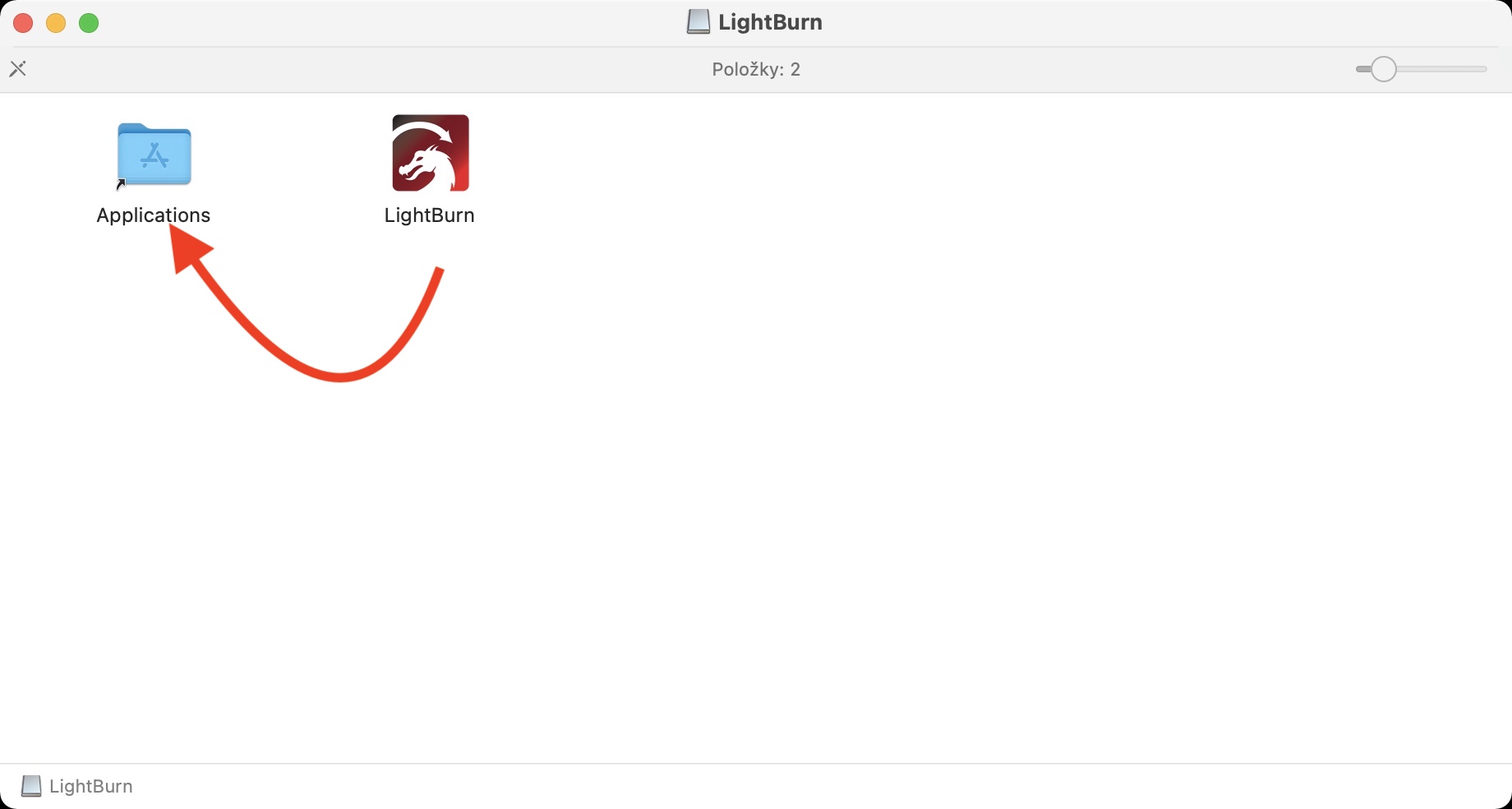
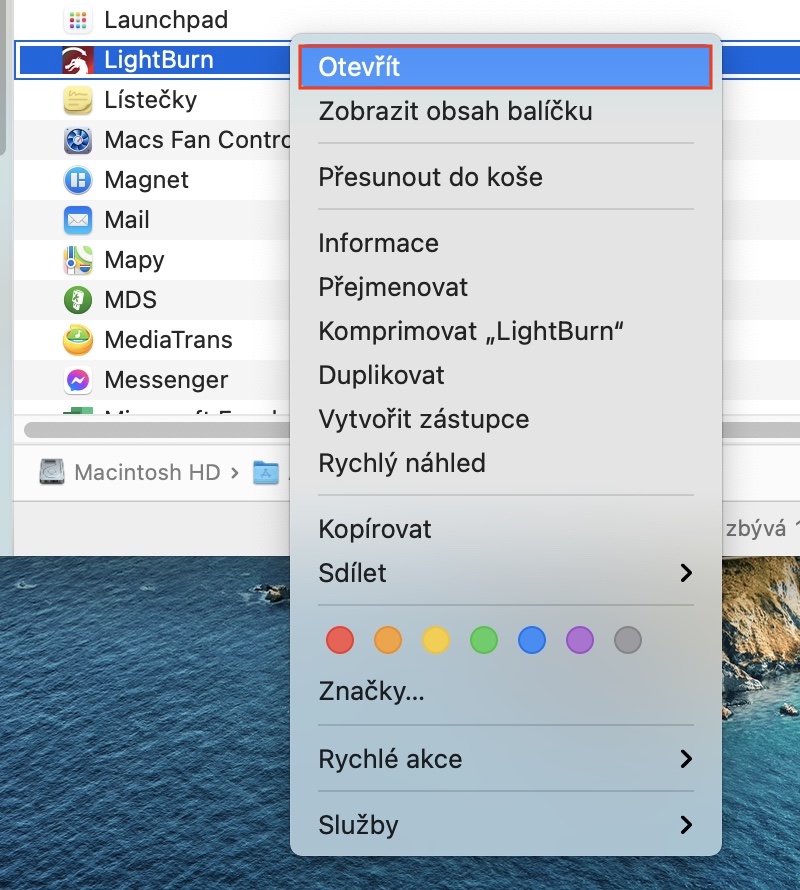



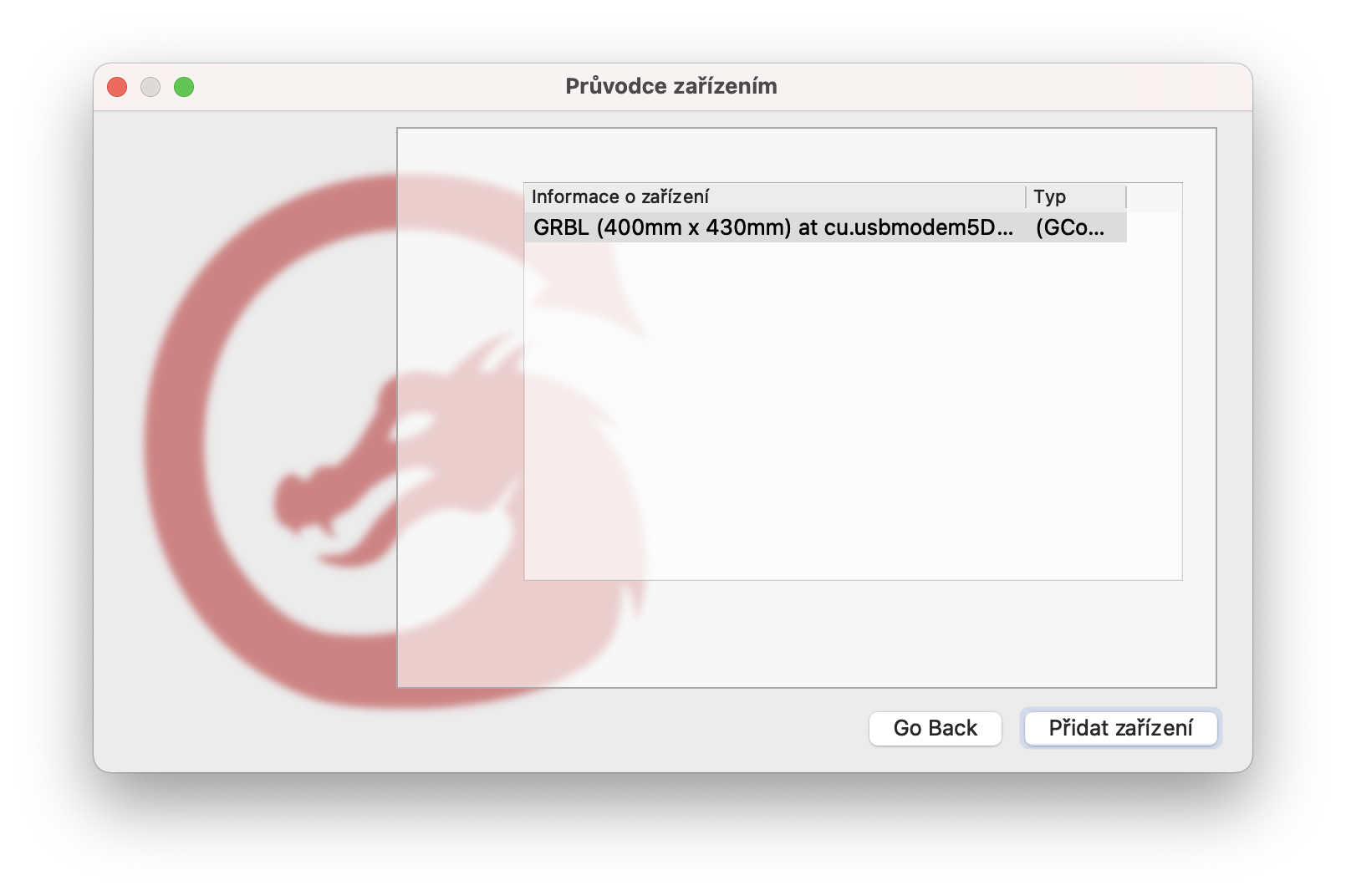
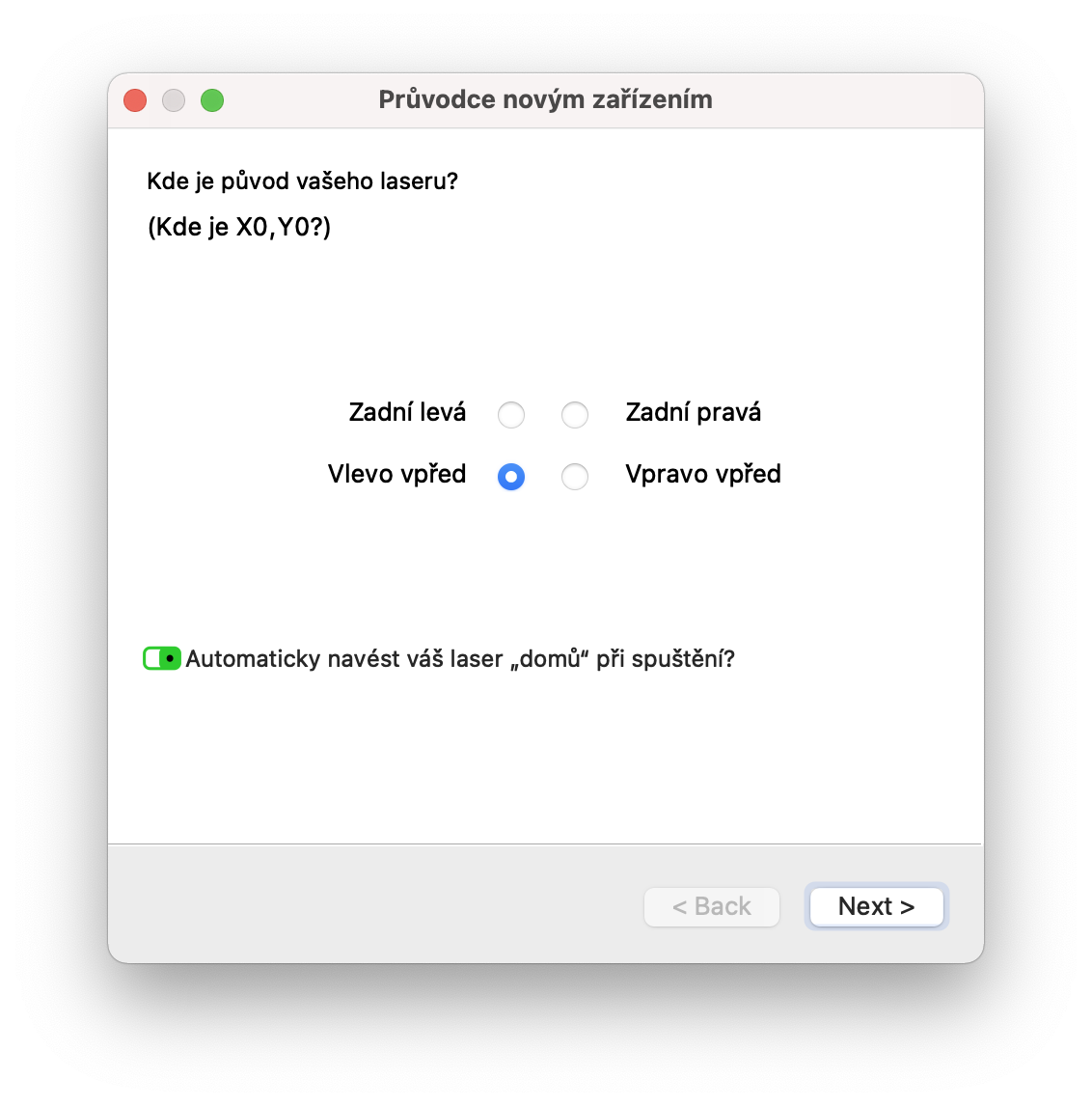
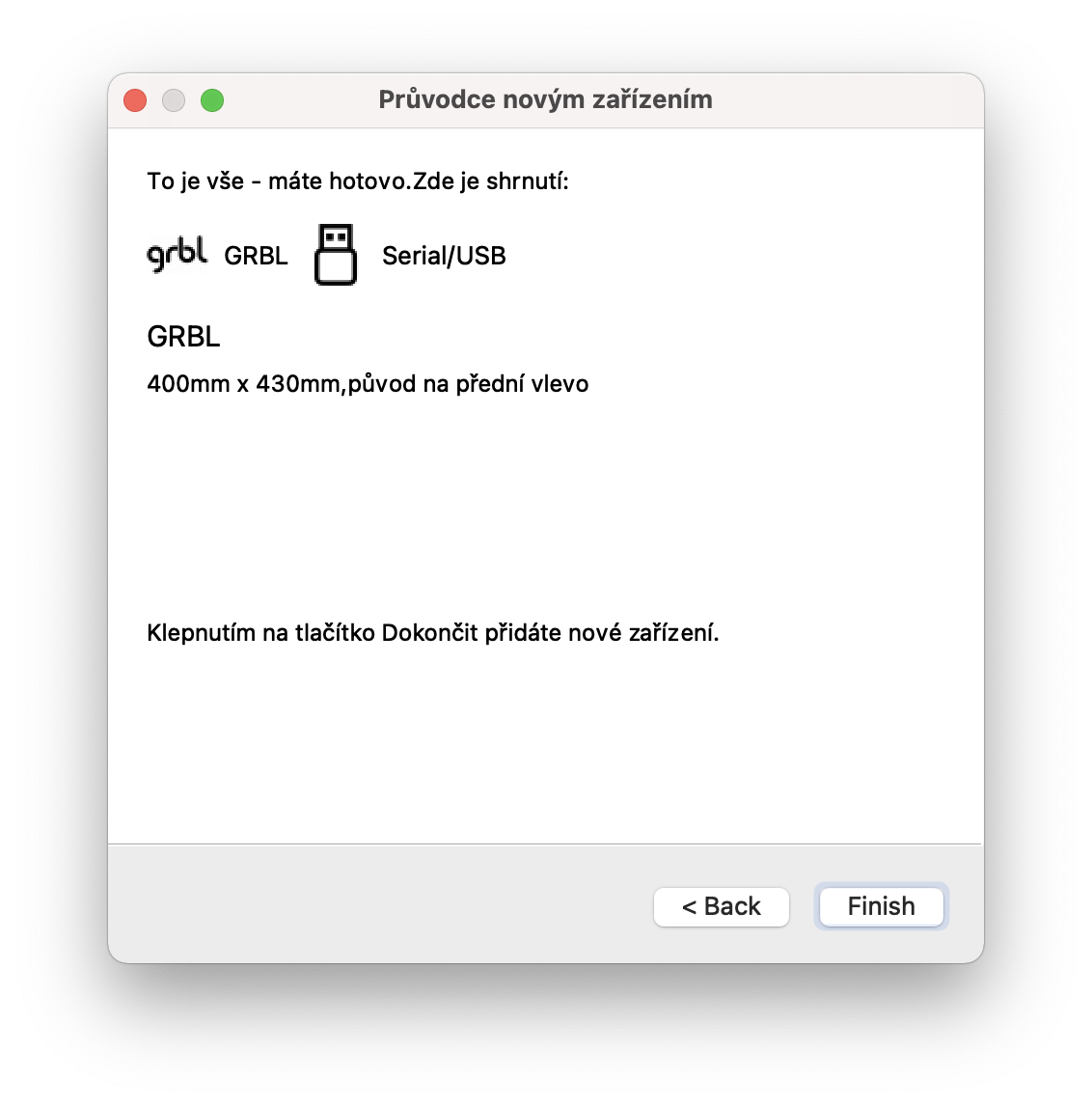
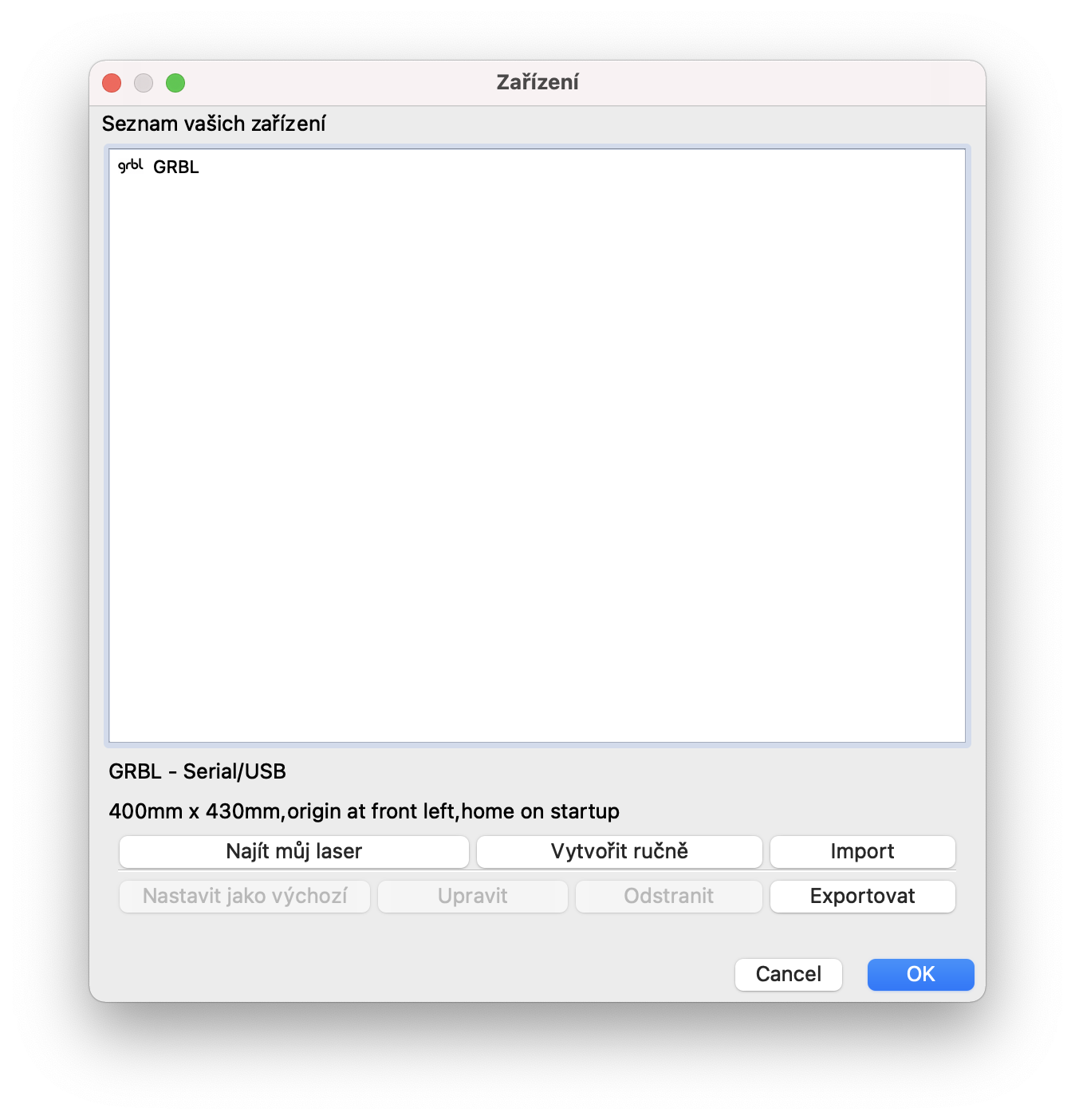
Hola,
M'agradaria preguntar si el vostre gravador pot manipular acrílic o plexiglàs transparent o parcialment transparent?
Quan serà el 8è episodi, si us plau? He encarregat el gravador Ortur Master 2 Pro, però sóc un aficionat, així que m'agradaria estudiar-lo amb tu :-) Gràcies
després de connectar el gravador (atomstack) i després d'introduir ind My Laser - el programa no el troba (per descomptat, fins i tot després de reiniciar repetits dos dispositius) - canvieu algun tipus, què passa amb això?
gràcies