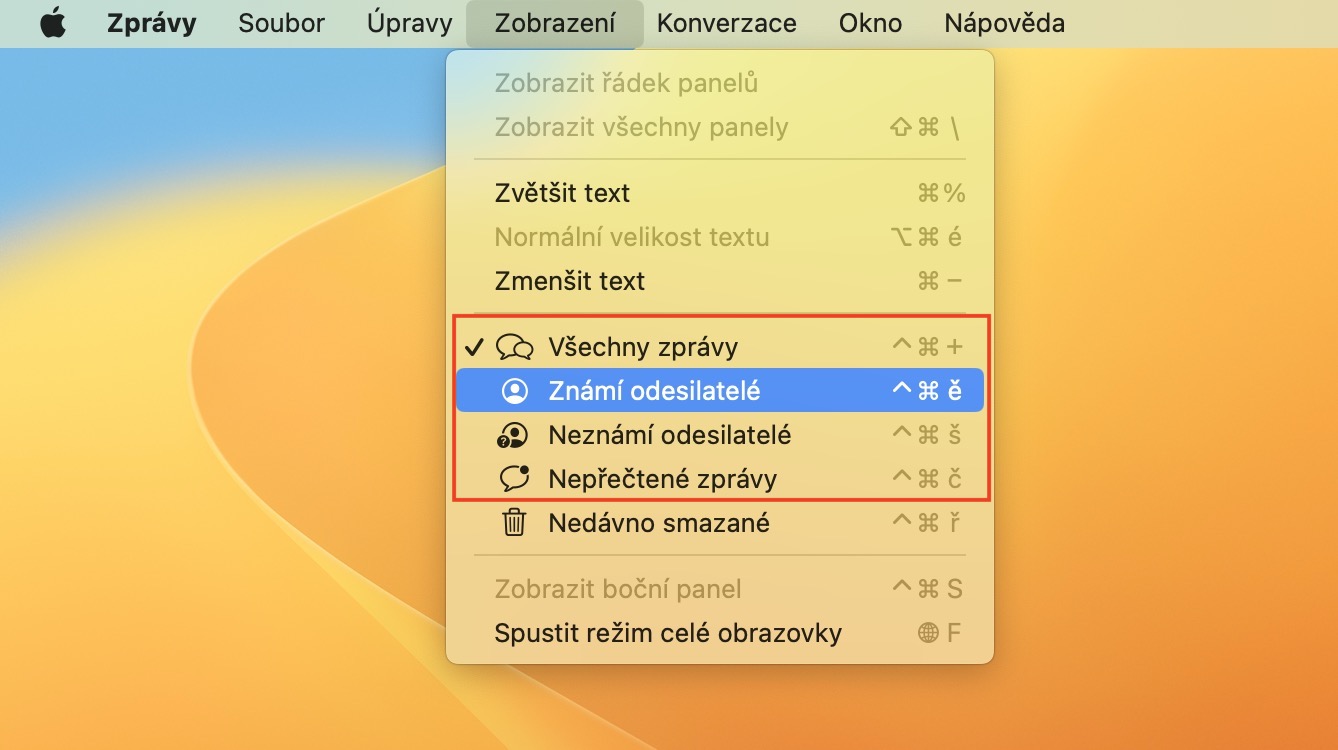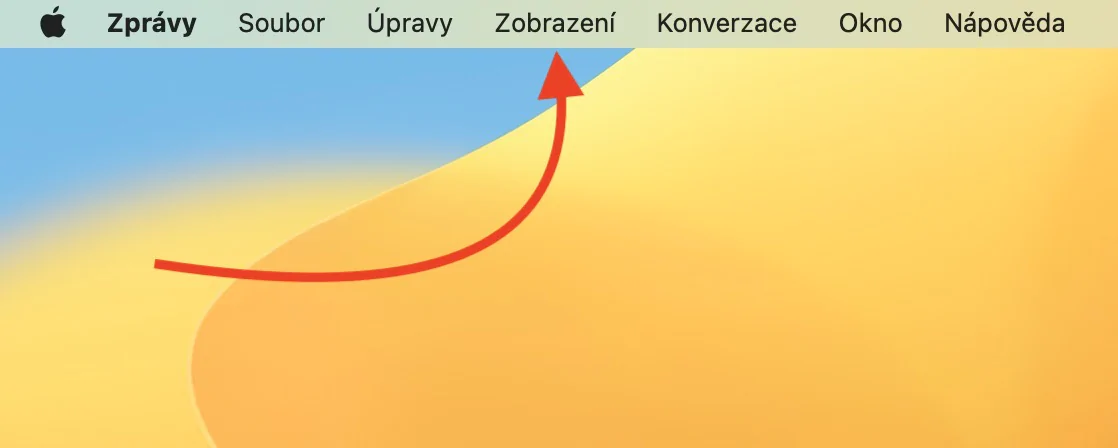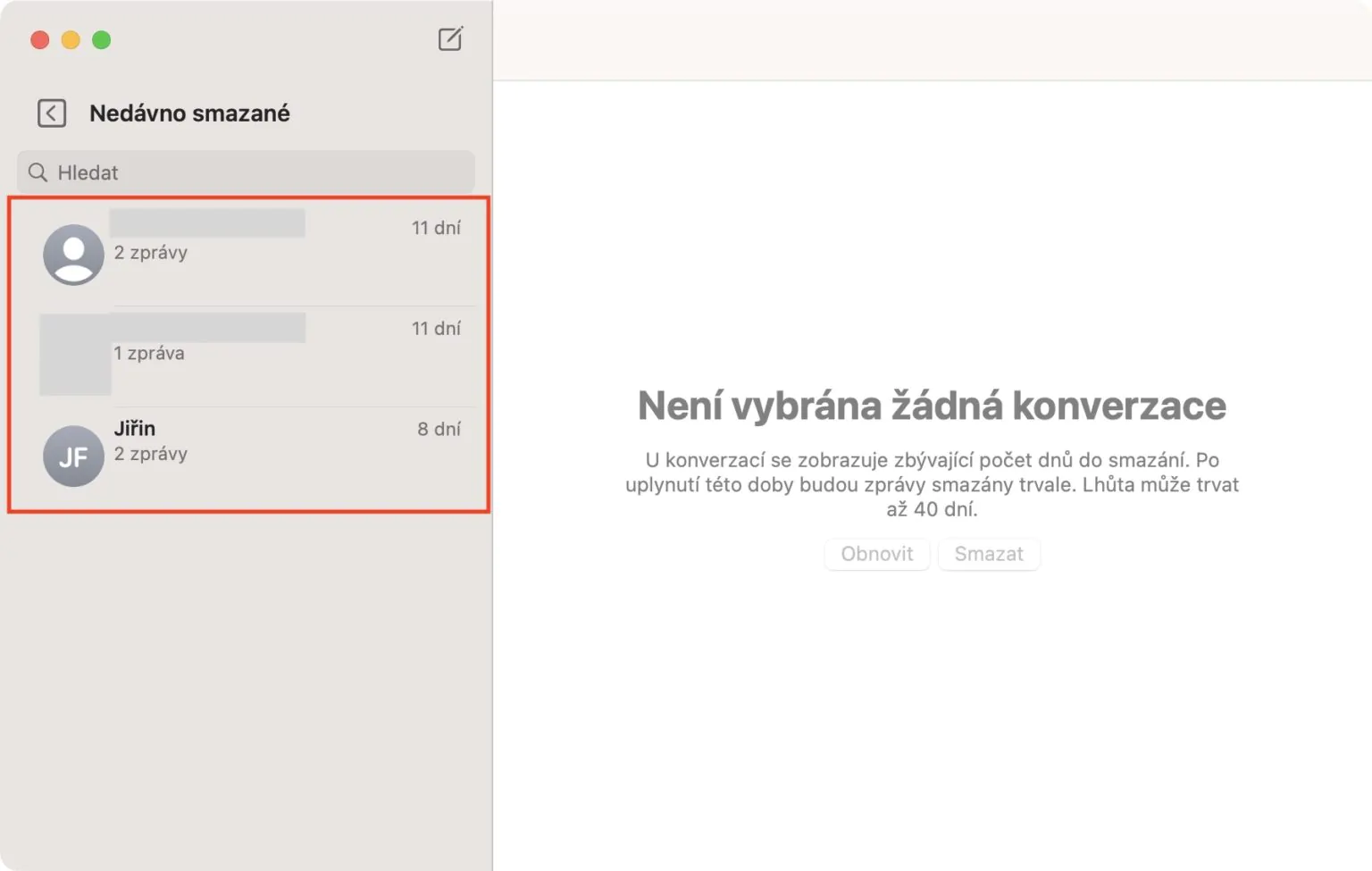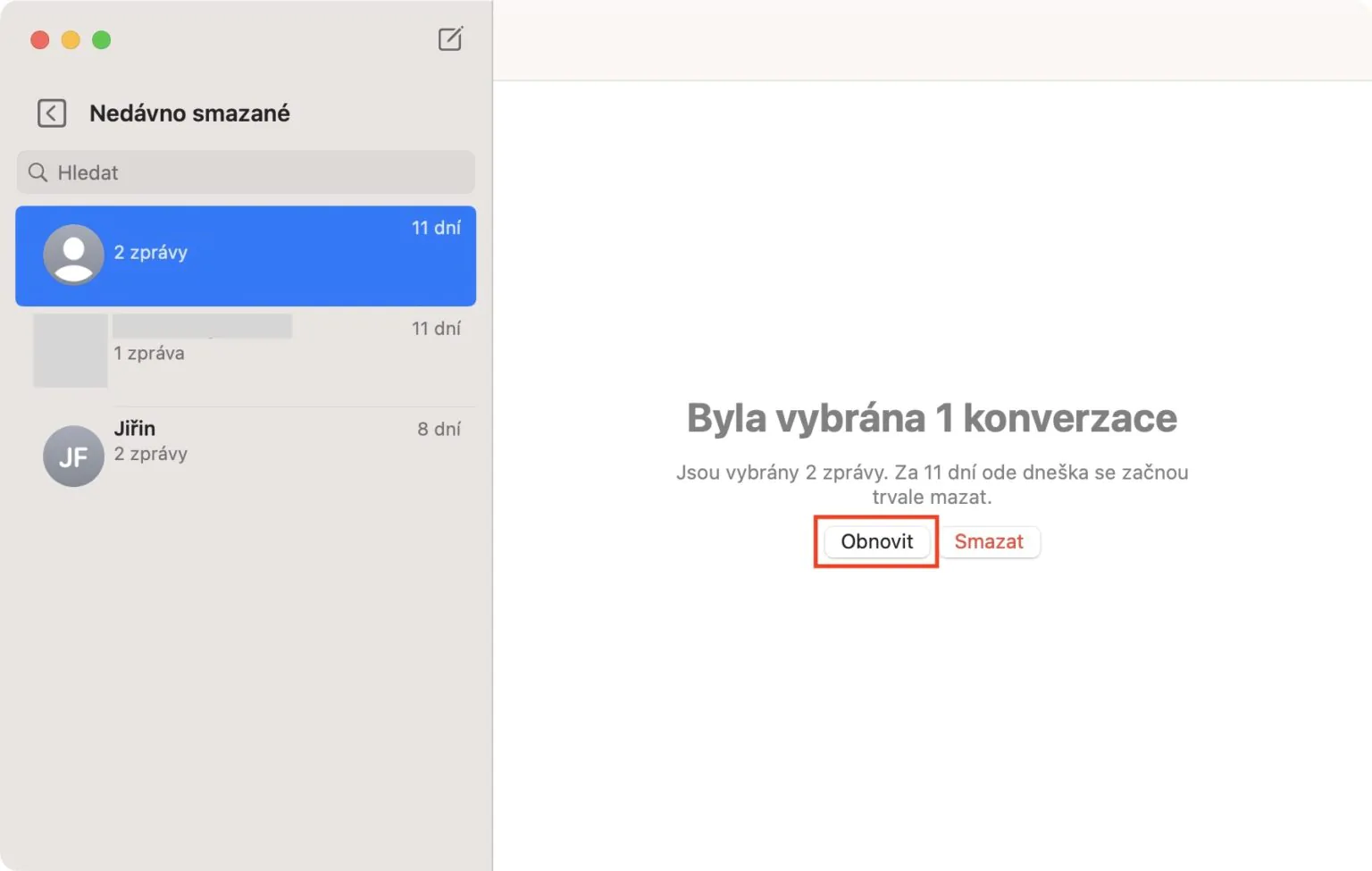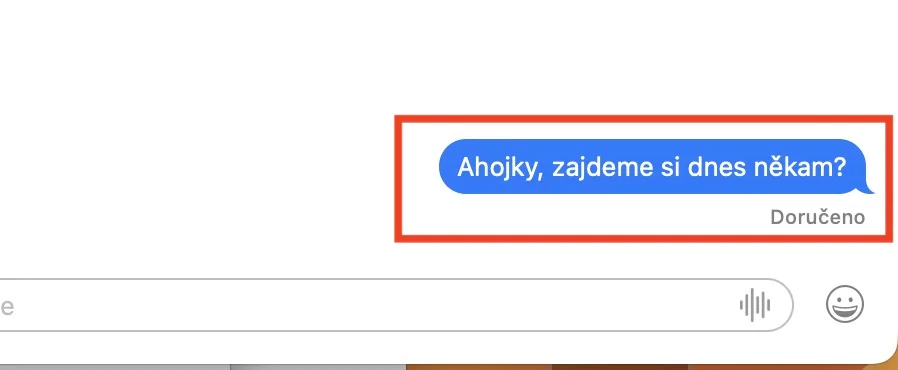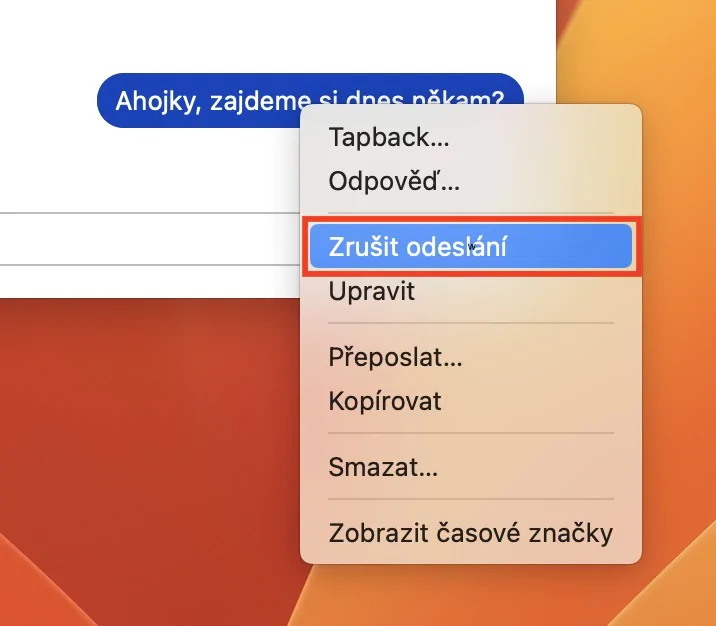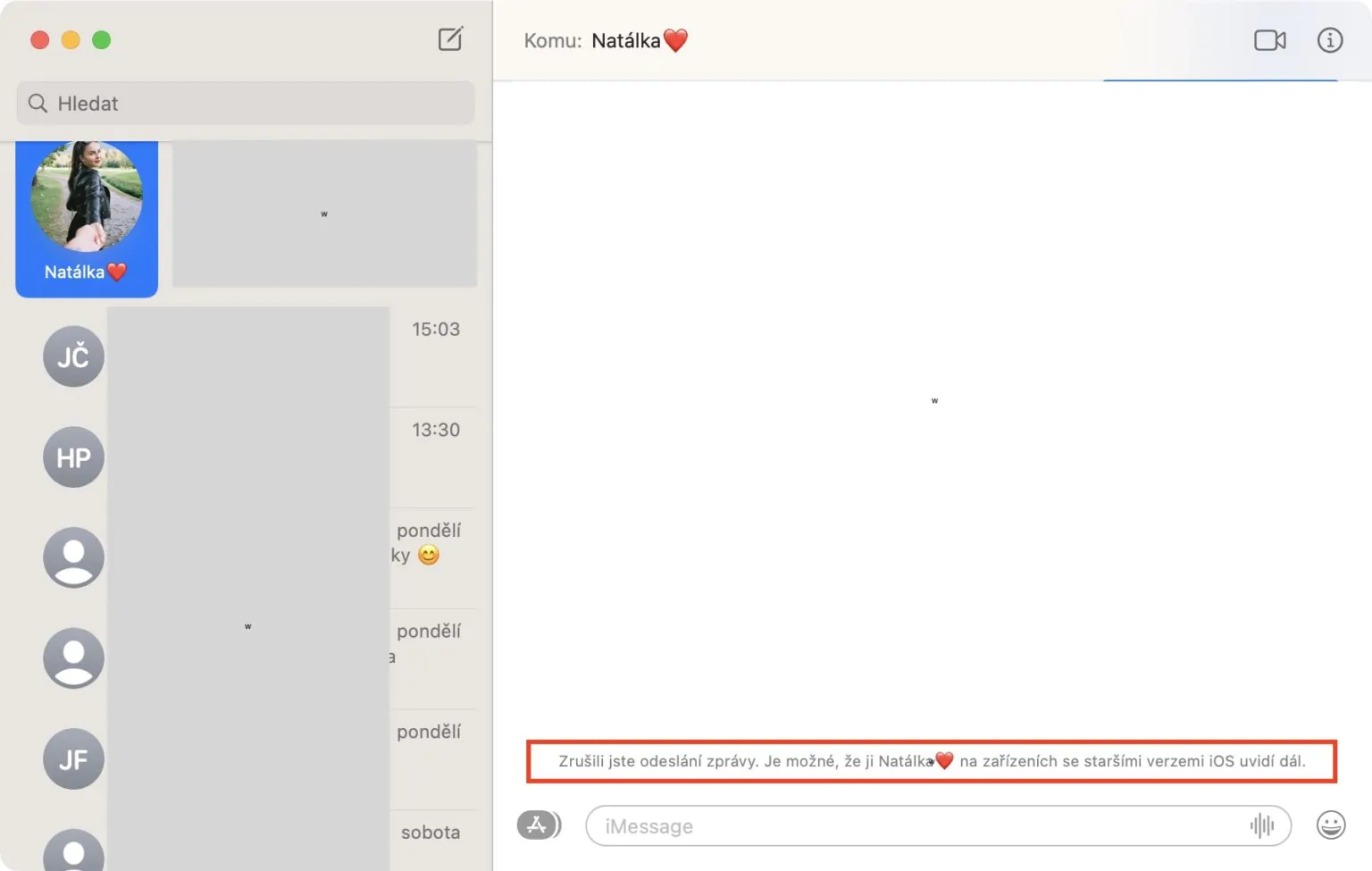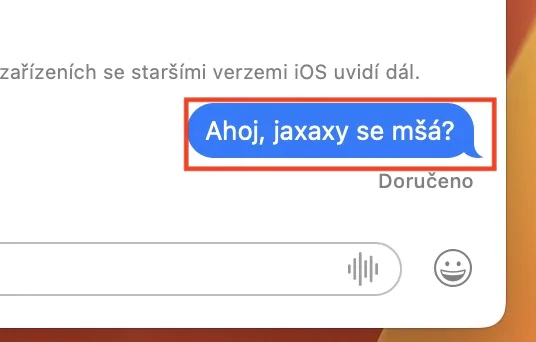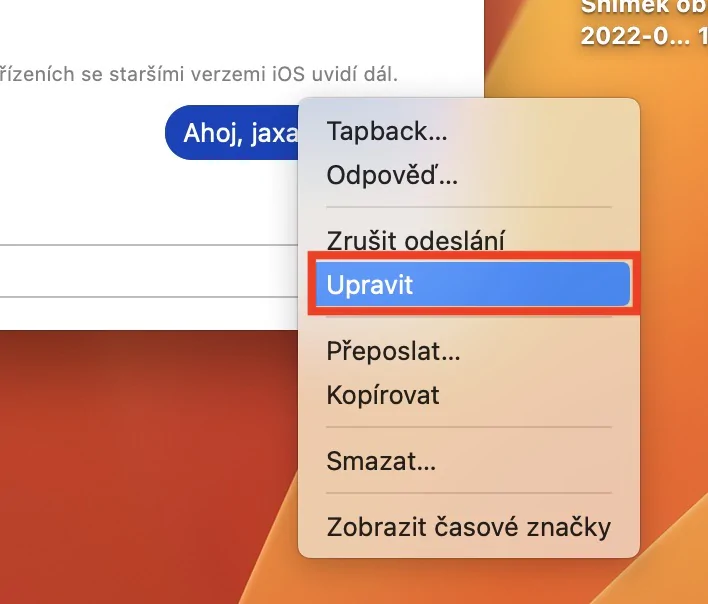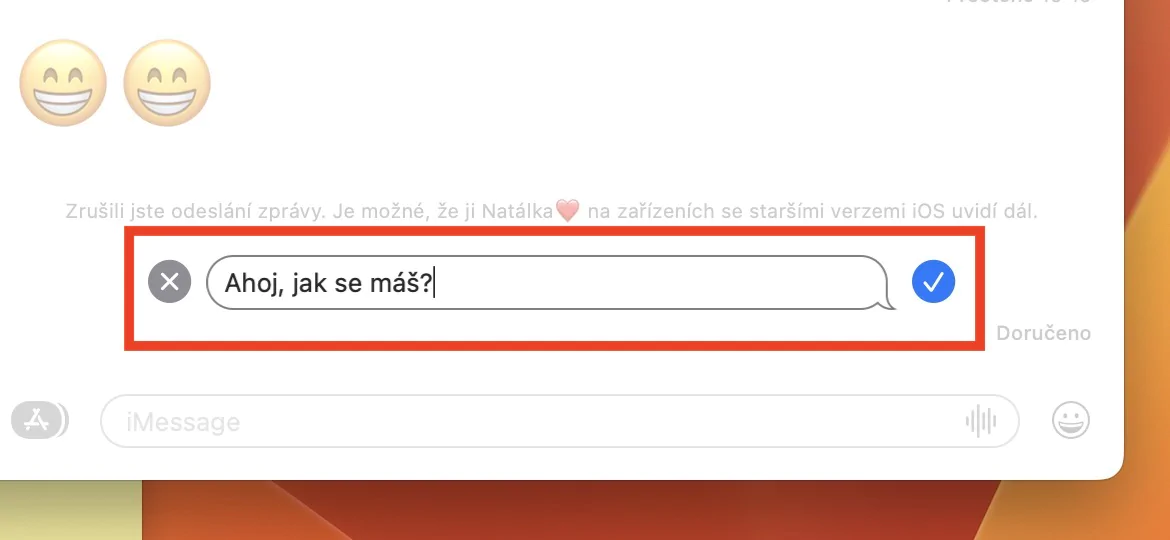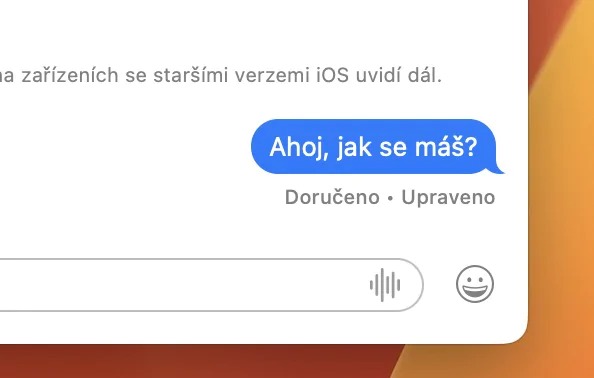Igual que al vostre iPhone, també podeu utilitzar l'aplicació Missatges al vostre Mac. A través d'ell, gràcies a la sincronització amb un telèfon Apple, pots enviar i rebre no només missatges SMS clàssics, sinó també iMessage, que és molt útil. No heu de desbloquejar l'iPhone cada vegada per comunicar-vos i resoldre-ho tot a través d'ell. Per descomptat, Apple està constantment intentant millorar l'aplicació nativa de missatges i inclou funcions esperades que els usuaris esperaven des de fa molt de temps. Per tant, donem un cop d'ull en aquest article a 5 consells a Missatges de macOS Ventura que definitivament hauríeu de conèixer.
Podria ser t'interessa

Recuperar missatges suprimits
Si alguna vegada has aconseguit esborrar un missatge, o fins i tot una conversa sencera, malgrat l'avís mostrat, has tingut mala sort fins ara i t'has hagut d'acomiadar, sense possibilitat de cap recuperació. Però la bona notícia és que a macOS Ventura, Apple ha presentat la possibilitat de recuperar missatges suprimits, igual que a l'aplicació nativa Fotos. Per tant, si torneu a suprimir un missatge o una conversa, simplement podeu restaurar-lo durant un màxim de 30 dies. No és complicat, només cal anar-hi Notícies, i després toqueu la pestanya de la barra superior Mostra, on després seleccioneu S'ha suprimit recentment.
Desenvia el missatge
Molt possiblement, ja us heu trobat en una situació en què heu enviat un missatge al contacte equivocat mitjançant l'aplicació Missatges. En la majoria dels casos, aquest és el missatge més inadequat a propòsit, però malauradament, fins ara, no hi podies fer res i havies de resar perquè el destinatari no vegi el missatge per algun motiu o que ho prengués. amb calma i no tractar-ho. A macOS Ventura, però, ara es pot cancel·lar l'enviament d'un missatge fins a 2 minuts després de l'enviament. Si vols fer-ho, està bé feu clic amb el botó dret al missatge (dos dits) i seleccioneu una opció Cancel·la l'enviament.
Editant un missatge enviat
A més de poder cancel·lar l'enviament de missatges a macOS Ventura, els missatges enviats també es poden editar fàcilment. Els usuaris tenen aquesta opció fins a 15 minuts després d'enviar un missatge, cosa que sens dubte serà útil. Però és important esmentar que tant tu com el destinatari podeu veure tota la redacció original del missatge, així que tingueu-ho en compte. Si vols que t'enviïn missatge per editar, només cal fer-hi clic amb el botó dret (amb dos dits) i després prémer l'opció del menú Edita. En fi prou reescriu el missatge segons sigui necessari a confirmar enviant-lo de nou.
Marca una conversa com a no llegida
Cada vegada que rebeu un missatge nou, se us informa mitjançant una notificació. A més, també es mostra una insígnia a la icona de l'aplicació, així com directament a l'aplicació Missatges per a converses individuals. Però de tant en tant pot passar que quan no tens temps, obris una conversa no llegida i la marquis com a llegida. Et dius que hi tornaràs més tard, però com que està llegida, no te'n recordaràs. Això també és el que Apple es va centrar a macOS Ventura, i les converses individuals finalment es poden marcar retroactivament com a no llegides. Només cal mirar-los fet clic amb el botó dret (dos dits) i després seleccioneu una opció del menú Marcar com no llegit.
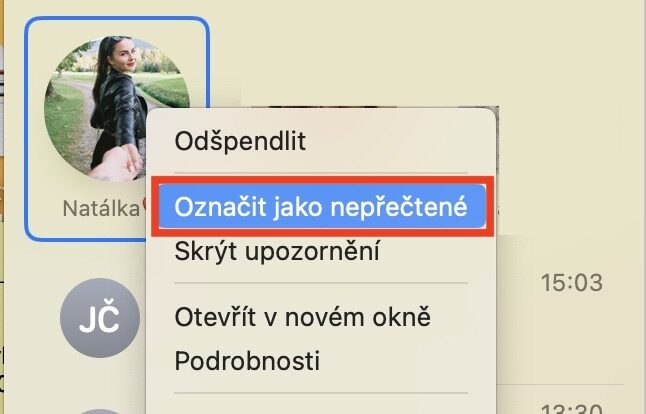
Filtrat de missatges
L'última característica nova que podeu utilitzar a Missatges de macOS Ventura és el filtratge de missatges. Aquesta funció ja estava disponible en versions anteriors de macOS, però en l'última versió hem vist l'ampliació de seccions addicionals. Per tant, si voleu filtrar els missatges, aneu a l'aplicació Notícies moveu-lo i, a continuació, feu clic a la pestanya de la barra superior Mostra. Posteriorment, tu ja només cal que feu clic per seleccionar un filtre específic del menú. Hi ha filtres disponibles Tots els missatges, Remitents coneguts, Remitents desconeguts i Missatges no llegits.