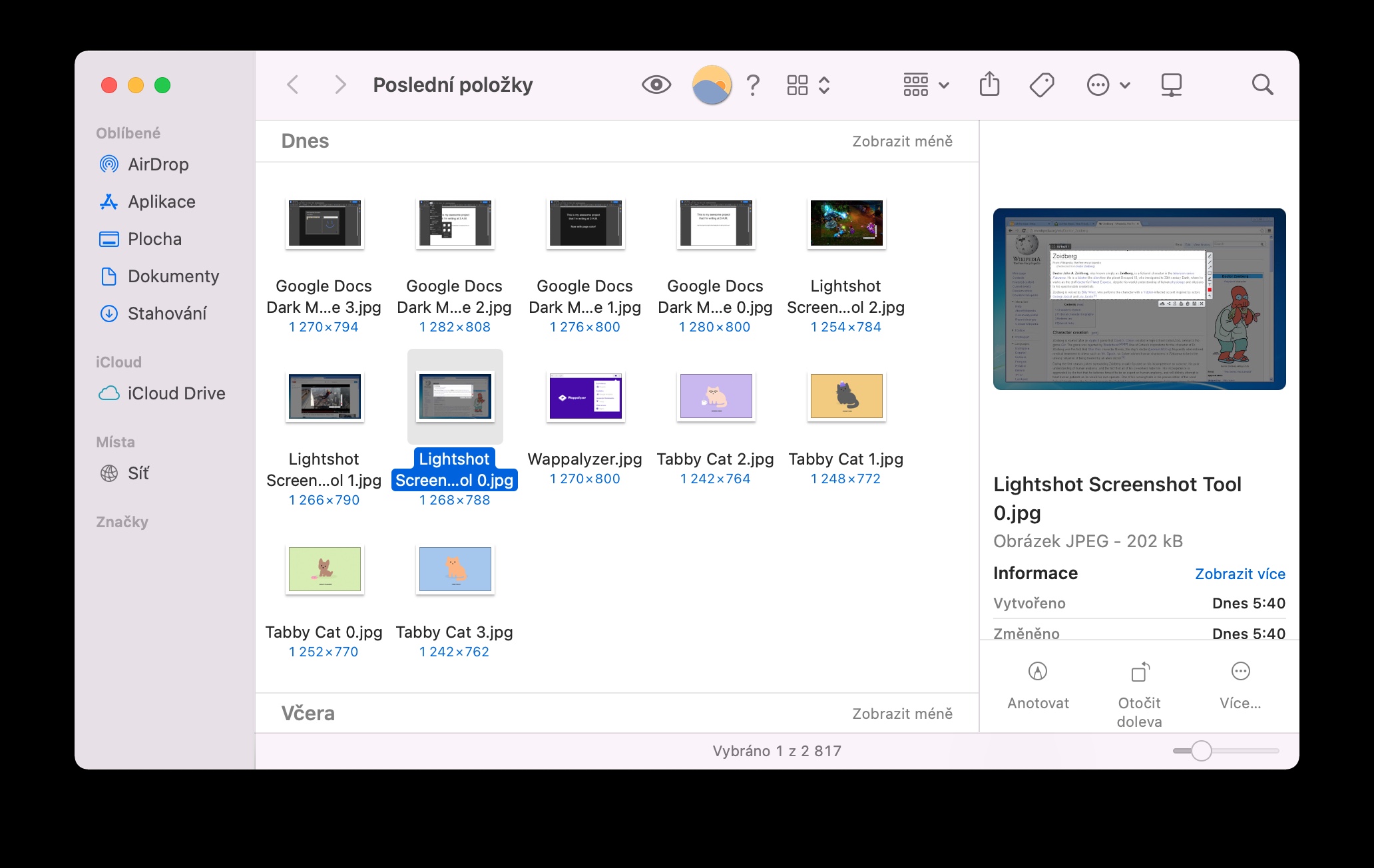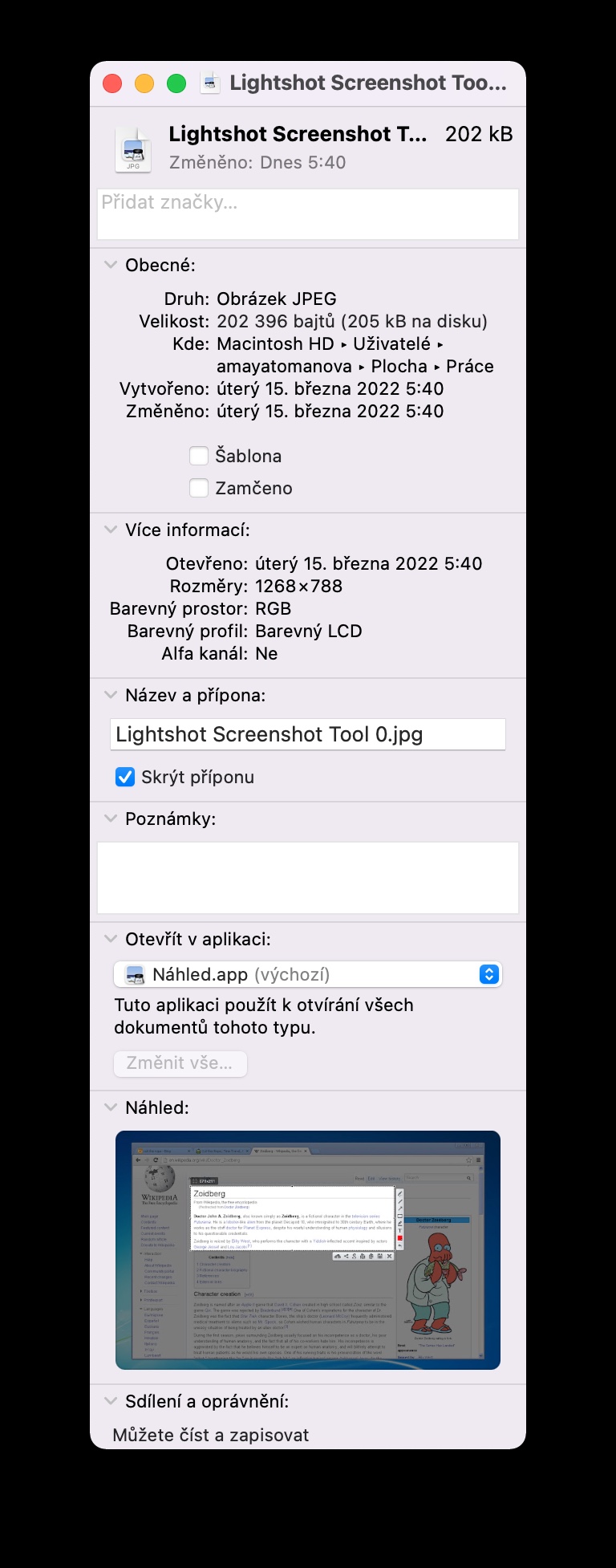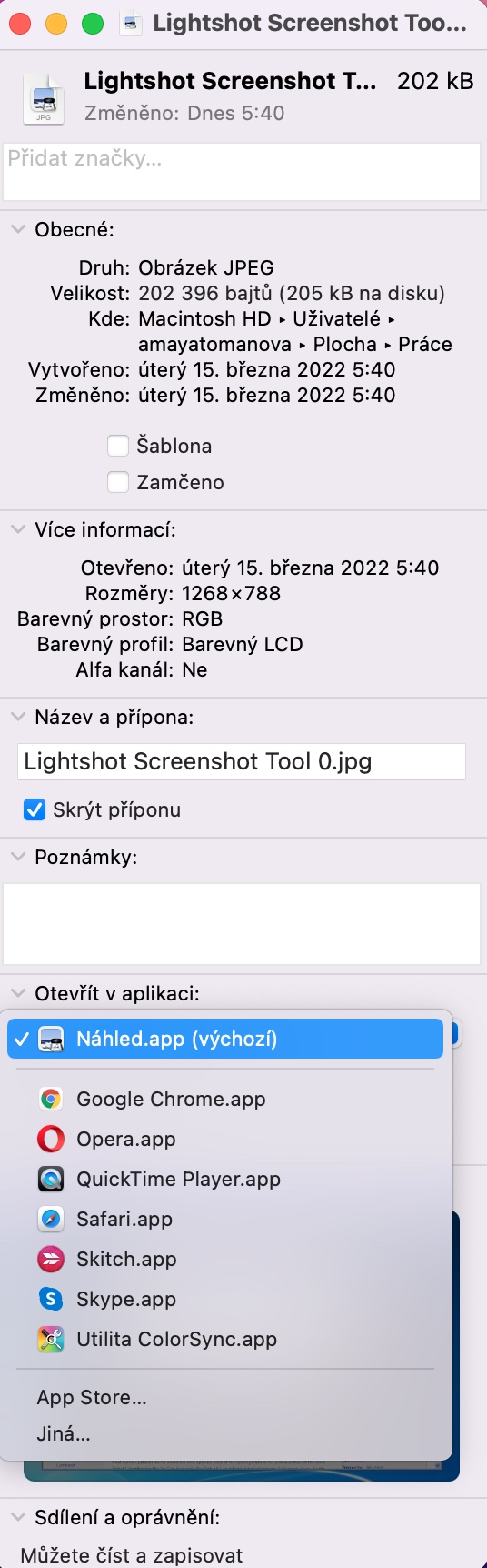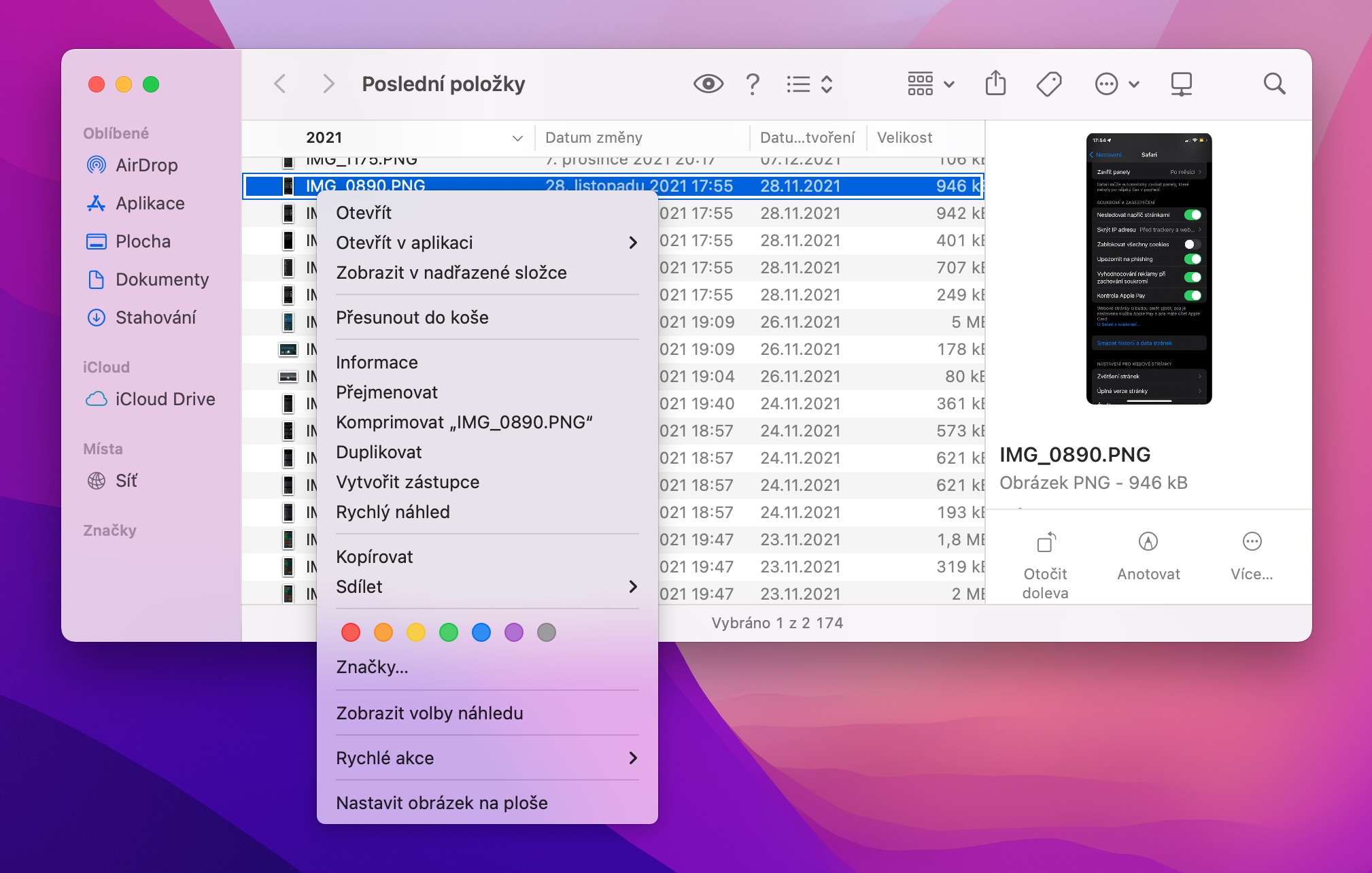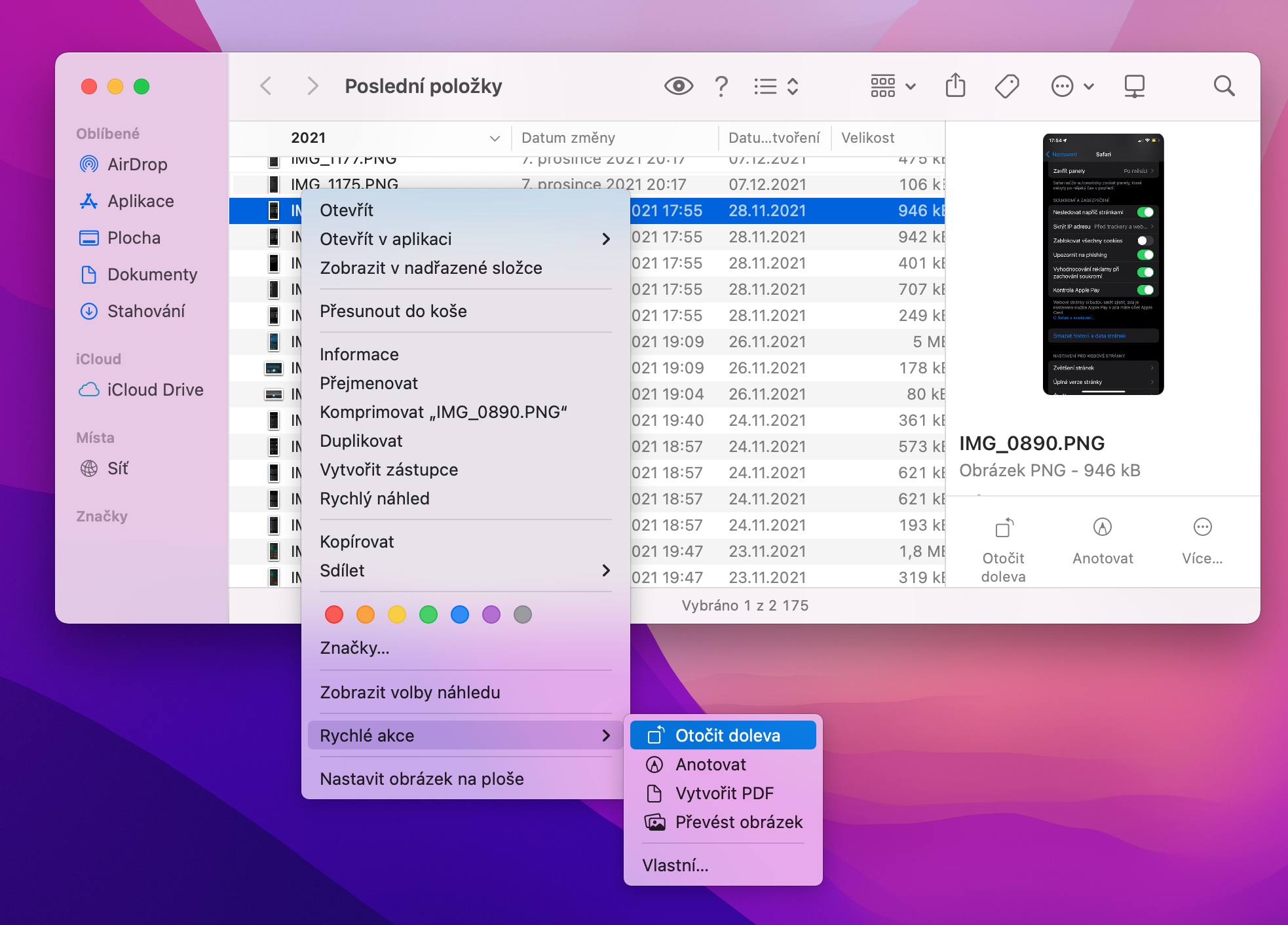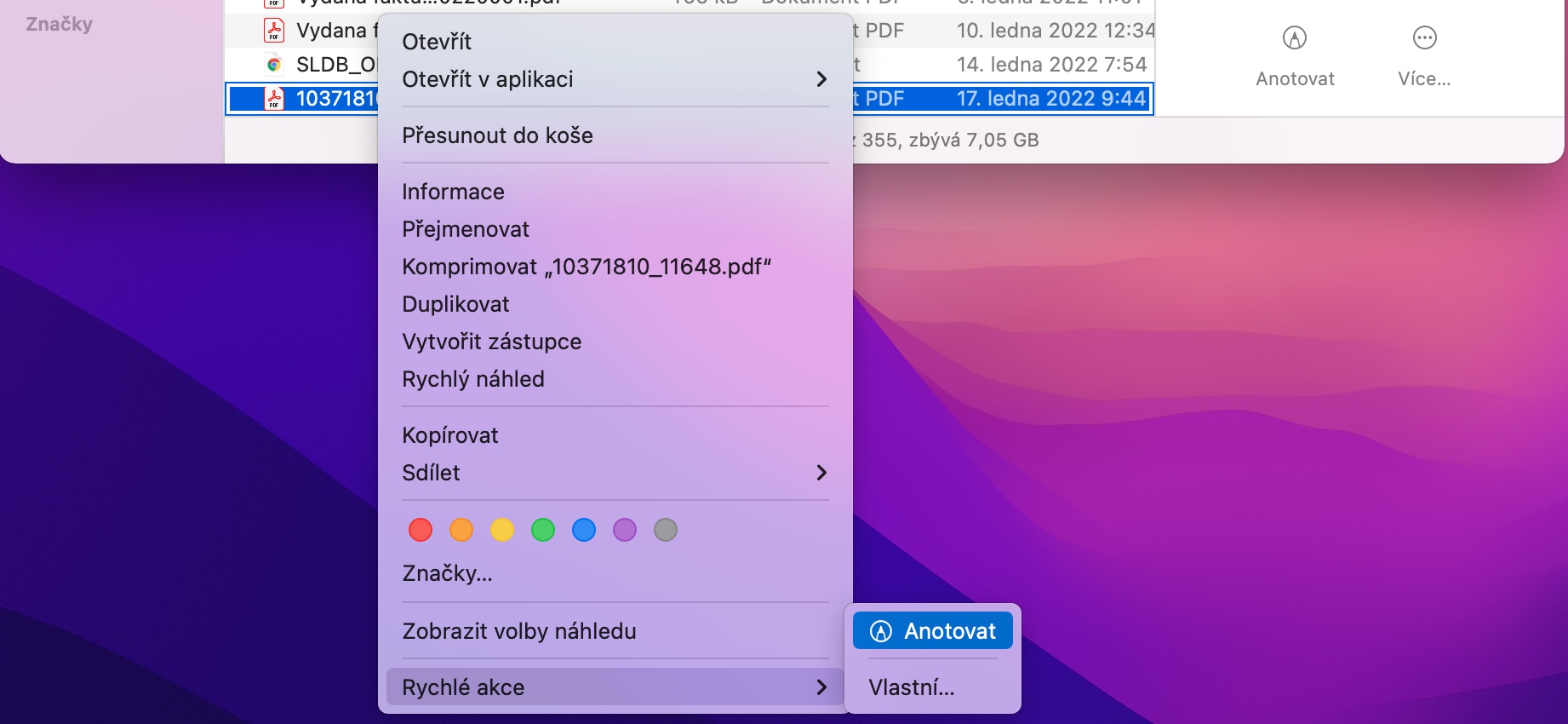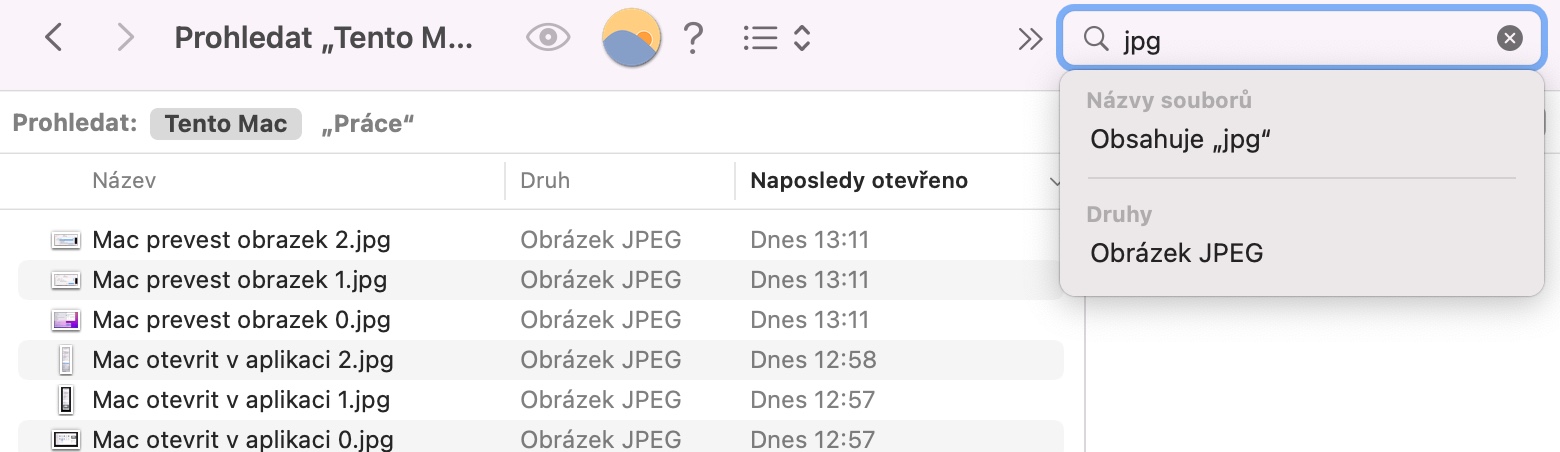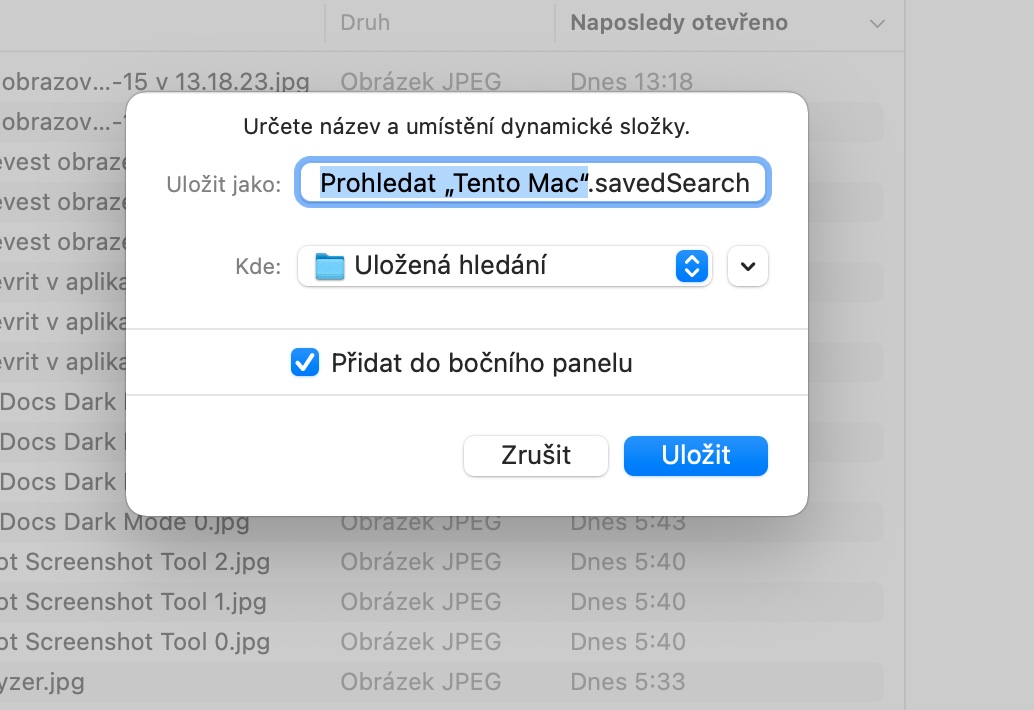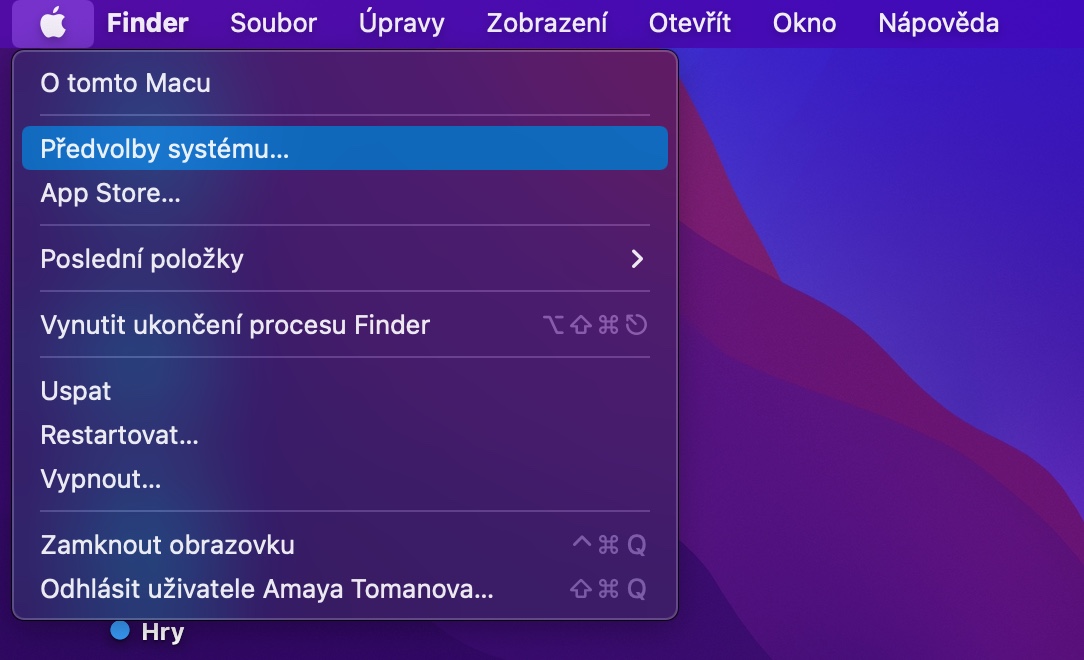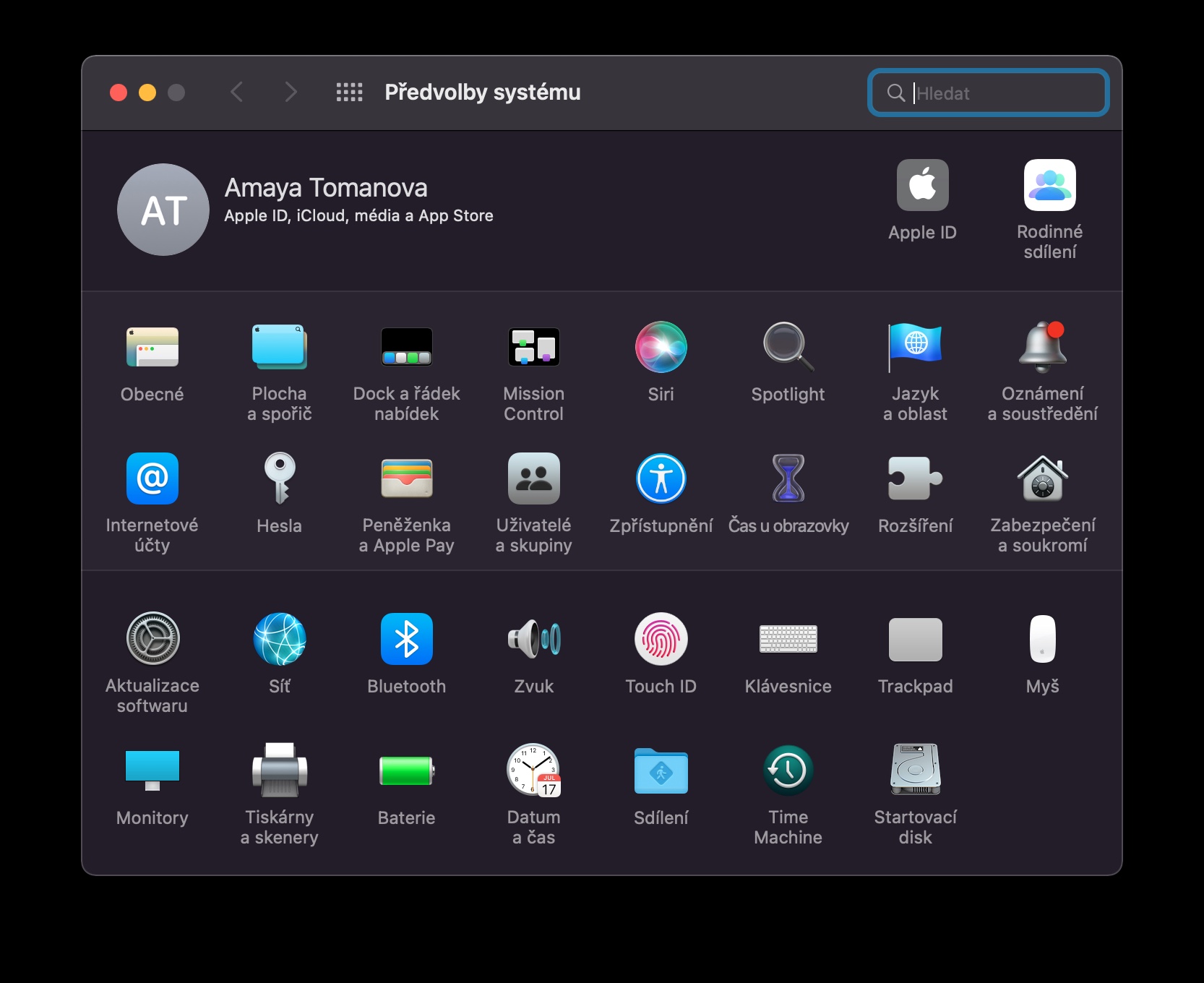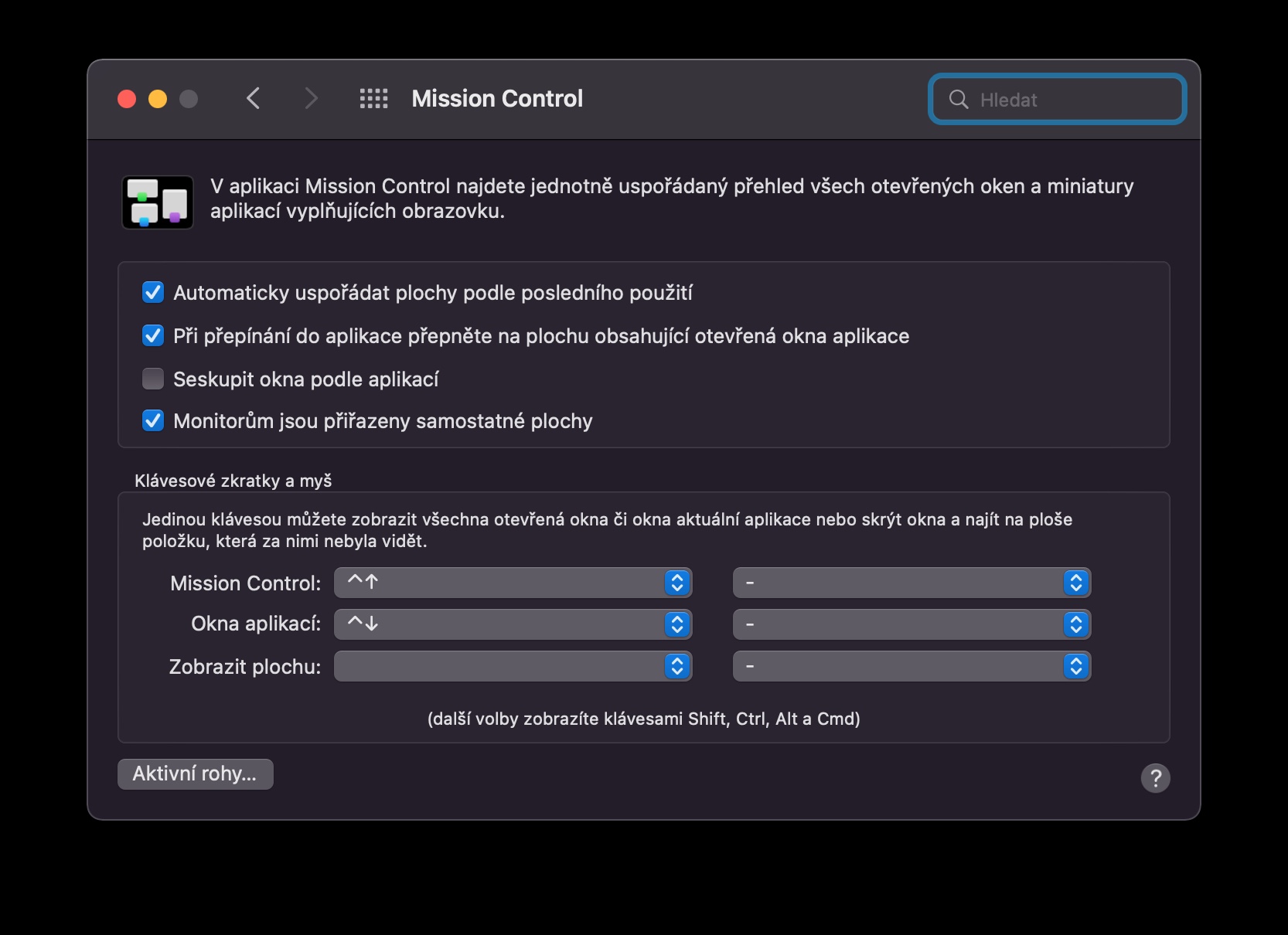Especifiqueu l'aplicació per obrir el fitxer
De manera predeterminada, macOS utilitza aplicacions específiques per obrir cada tipus de fitxer. Per exemple, si voleu utilitzar una aplicació que no sigui iMovie nativa per reproduir un fitxer de vídeo, heu de fer clic amb el botó dret sobre el fitxer i seleccionar Obre a l'aplicació al menú. Tanmateix, aquest procés es pot saltar fàcilment seleccionant el fitxer, utilitzant la drecera de teclat Cmd + I per obrir una finestra d'informació i, a continuació, a la secció Obre a l'aplicació, seleccionant l'aplicació desitjada al menú desplegable i, finalment, fent clic a Canvia. Tots.
Treballeu ràpidament amb fotos al Finder
Si voleu canviar ràpidament el format o la mida d'un fitxer d'imatge o foto al vostre Mac, no cal que obriu la imatge a l'aplicació adequada. Només cal que cerqueu el fitxer al Finder i feu-hi clic amb el botó dret. Al menú que apareix, assenyaleu Accions ràpides i feu clic a Converteix imatge. A la finestra que apareix, només cal que escolliu el format i la mida desitjats.
Cerques desades
Realitzeu sovint cerques repetitives al Finder amb els mateixos criteris? Podeu desar la cerca com a carpeta intel·ligent i, la propera vegada que cerqueu, tot el que heu de fer és fer clic a aquesta carpeta en lloc d'introduir manualment els criteris de cerca. Primer, inicieu una cerca al Finder com de costum i especifiqueu tots els criteris. A continuació, feu clic a Desa a sota del quadre de cerca i, finalment, només heu d'anomenar la carpeta amb la vostra cerca.
Dreceres de teclat
El sistema operatiu macOS també ofereix la possibilitat d'utilitzar una varietat de dreceres de teclat diferents, gràcies a les quals podeu estalviar temps que normalment gastaríeu fent clic i treballant amb el ratolí. Les dreceres de teclat es poden utilitzar en diverses àrees del Mac, una de les quals és, per descomptat, treballar amb fitxers. Pots trobar una visió general de les dreceres de teclat per treballar amb fitxers al Mac en un dels nostres articles més antics.
Podria ser t'interessa

Racons actius
Les funcions útils que també podeu utilitzar al Mac inclouen racons actius. Com a part d'aquesta funció, quan apunteu el cursor del ratolí a una de les cantonades de la pantalla del vostre Mac, s'activarà l'acció escollida: creeu una nota adhesiva, bloquegeu el vostre Mac, inicieu un estalvi de pantalla i molt més. Per personalitzar les cantonades actives, feu clic al menú -> Preferències del sistema -> Escriptori i estalvi de pantalla a la cantonada superior esquerra del vostre Mac. A l'extrem inferior dret de la finestra, feu clic a Cantons actius i només cal que assigneu accions específiques a cantonades individuals.